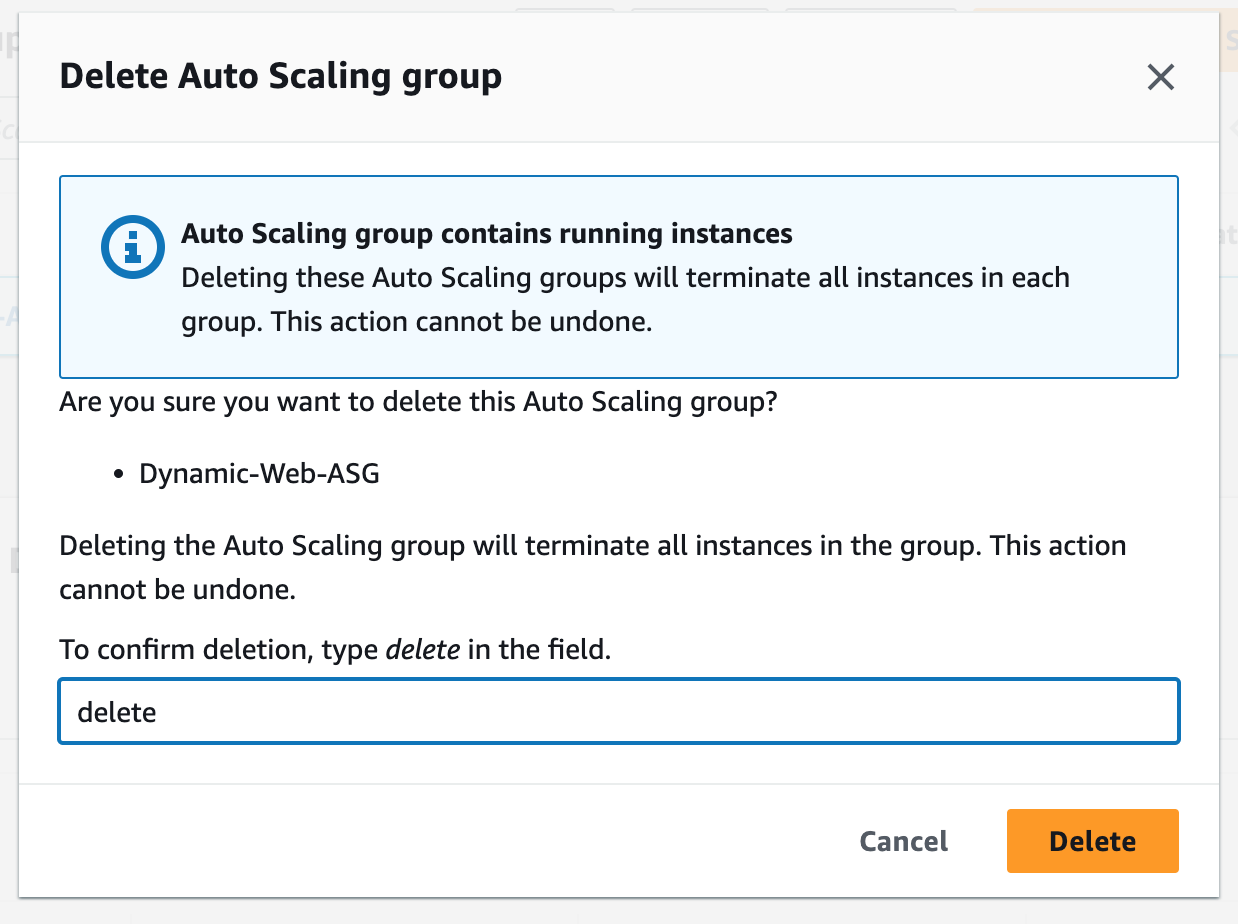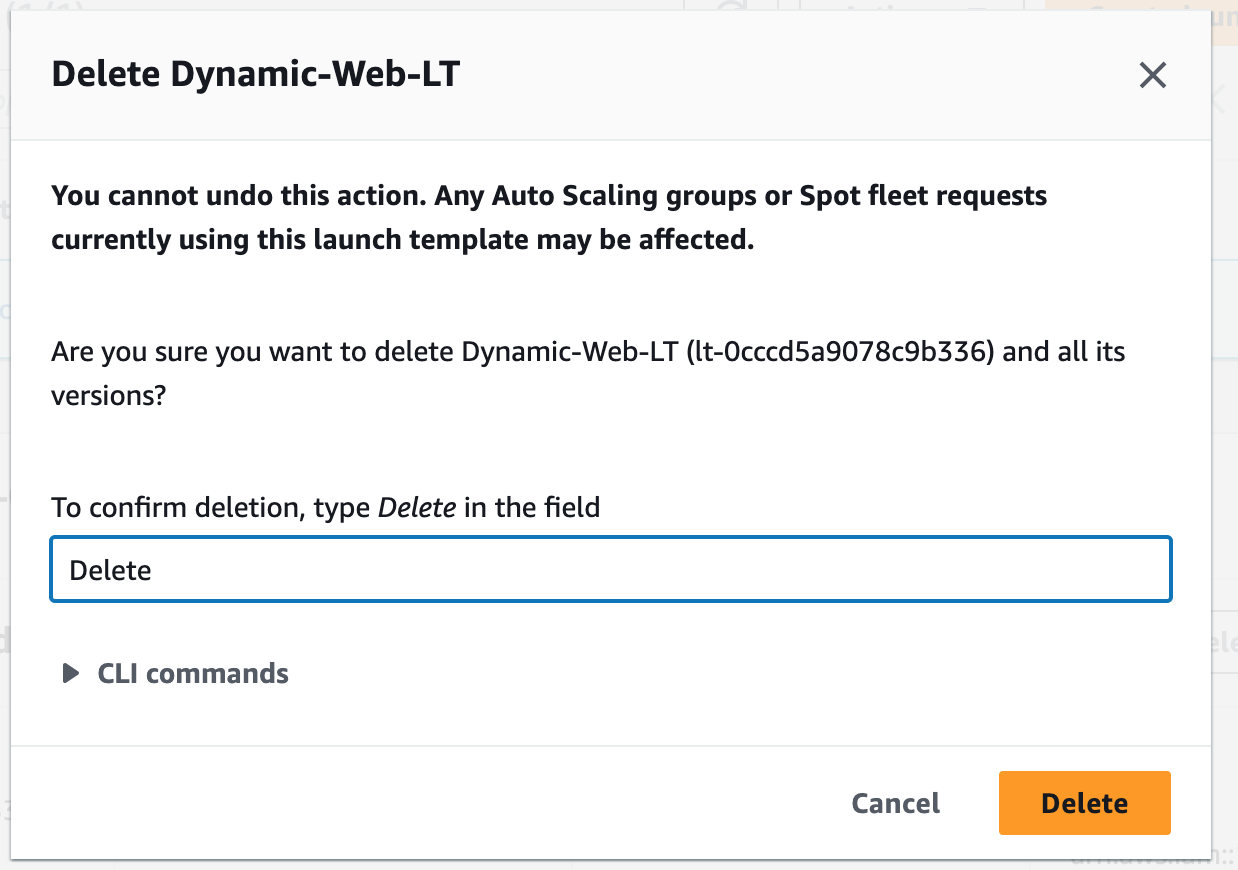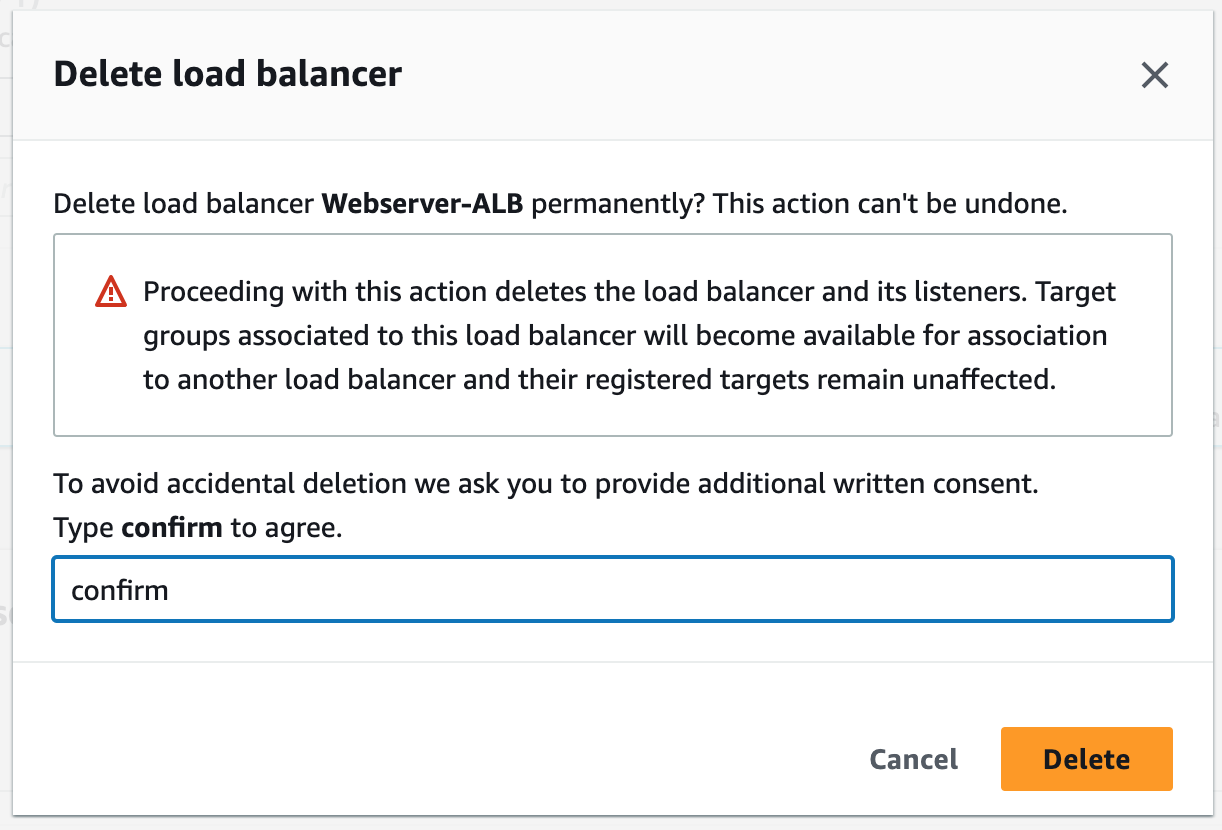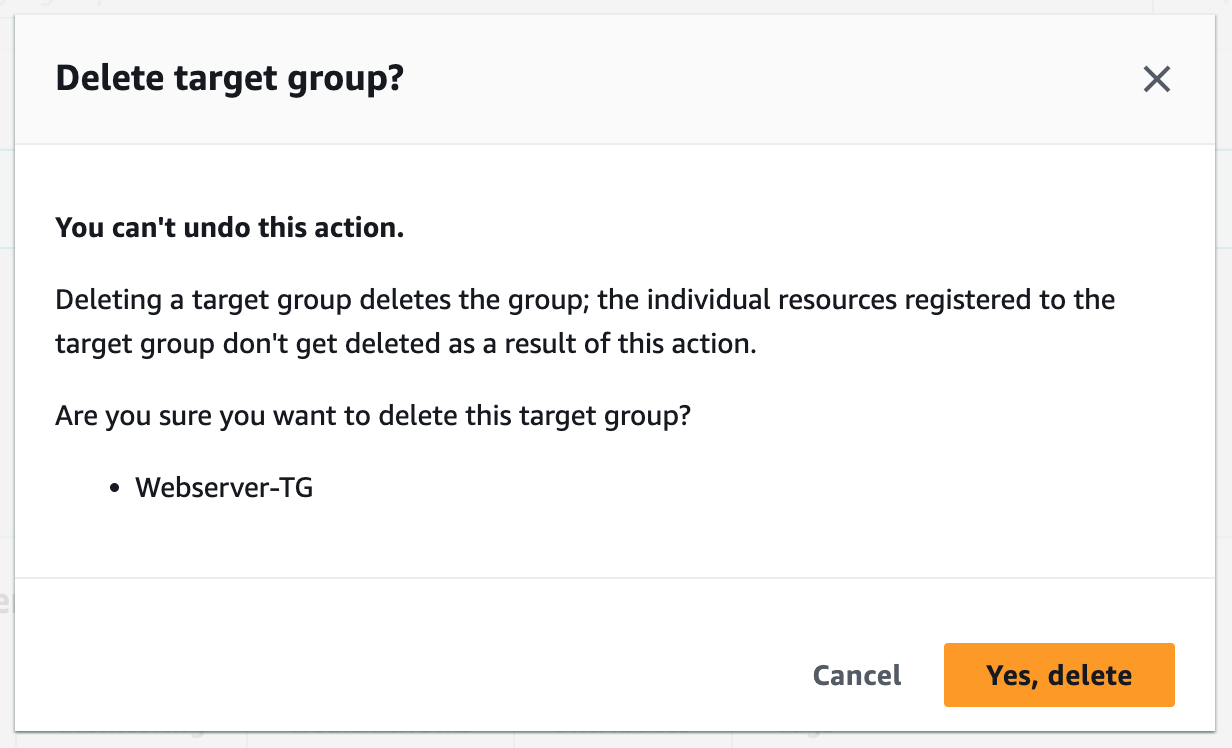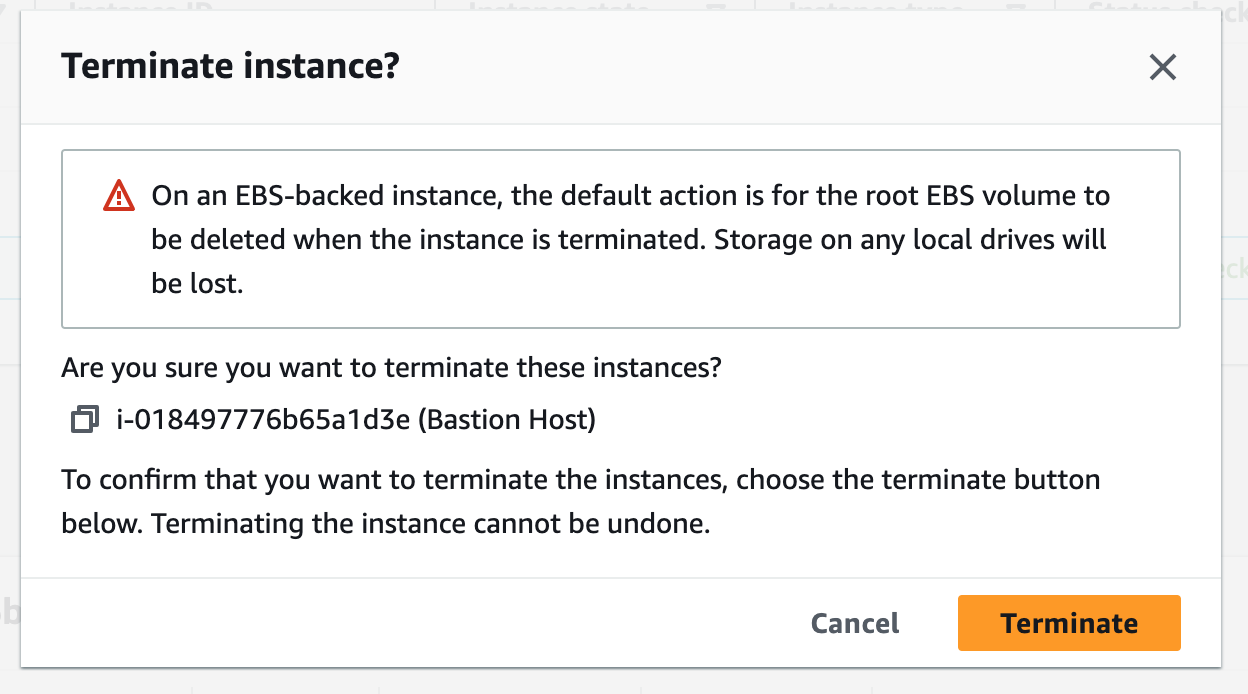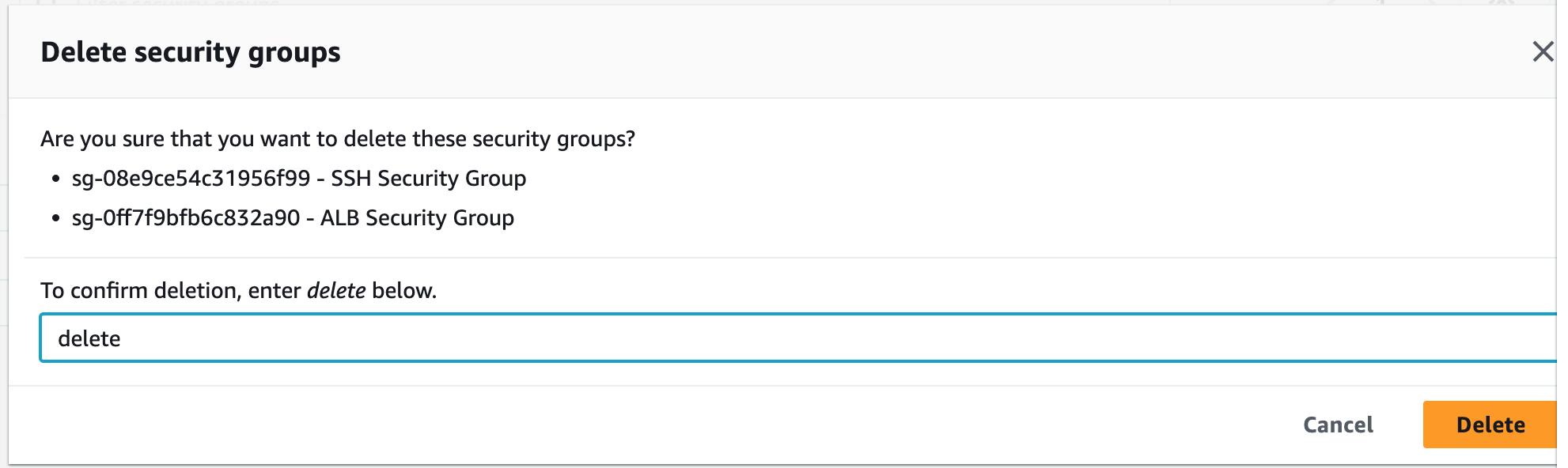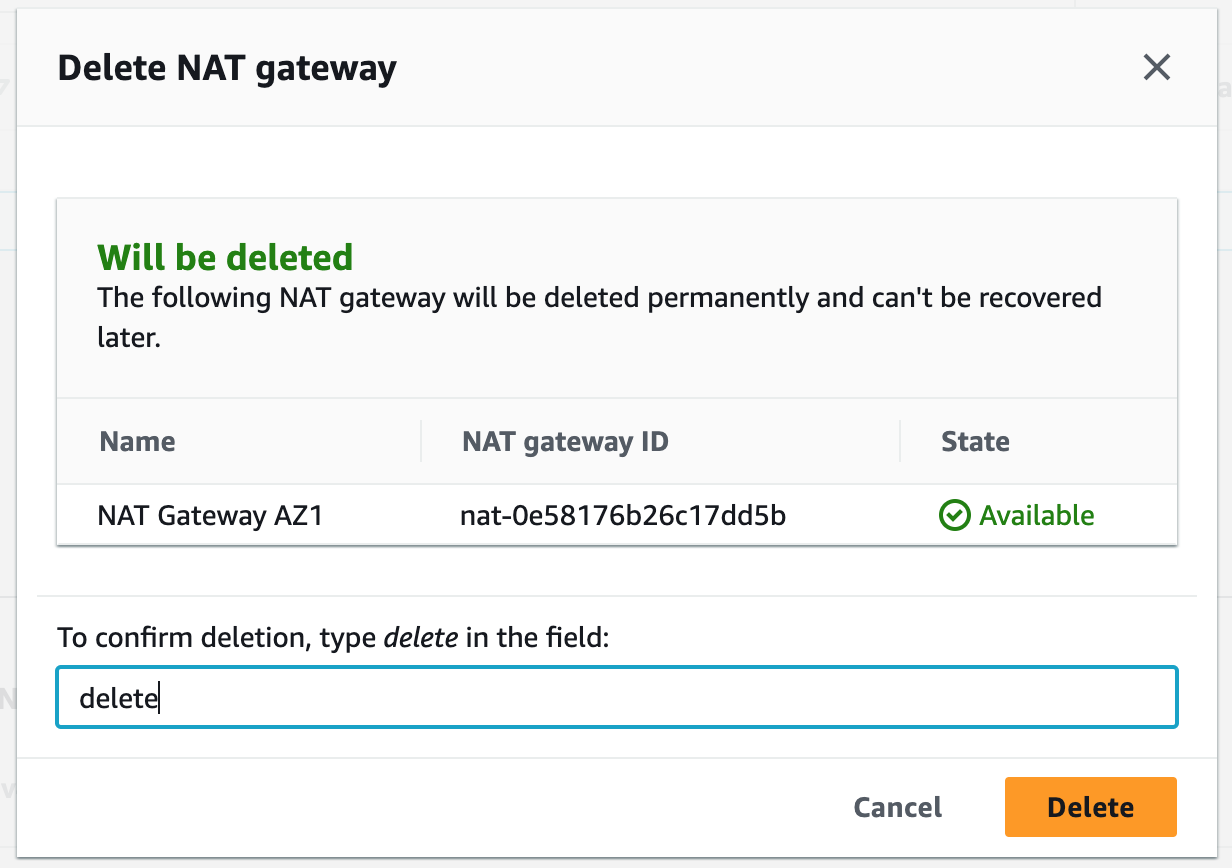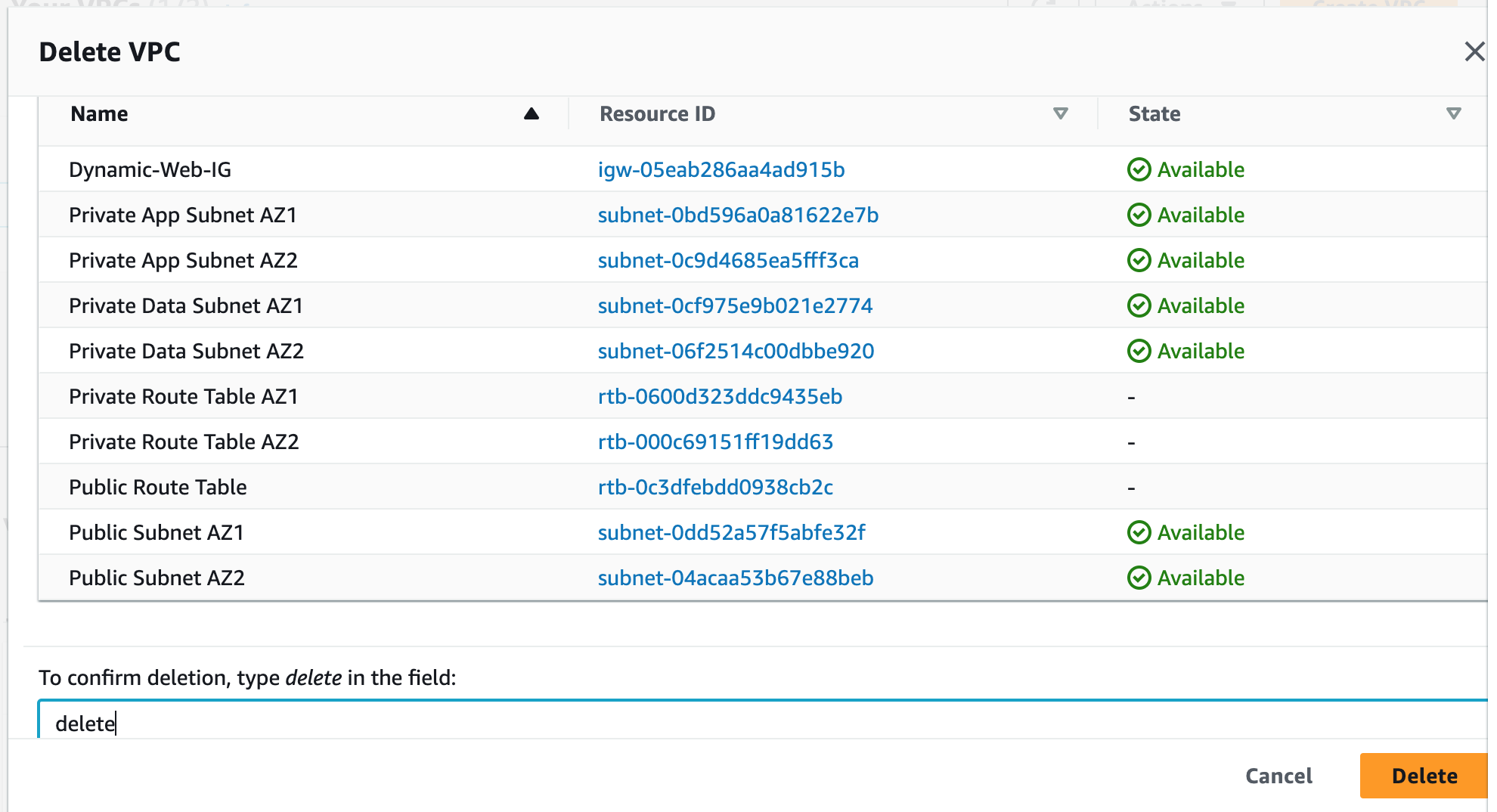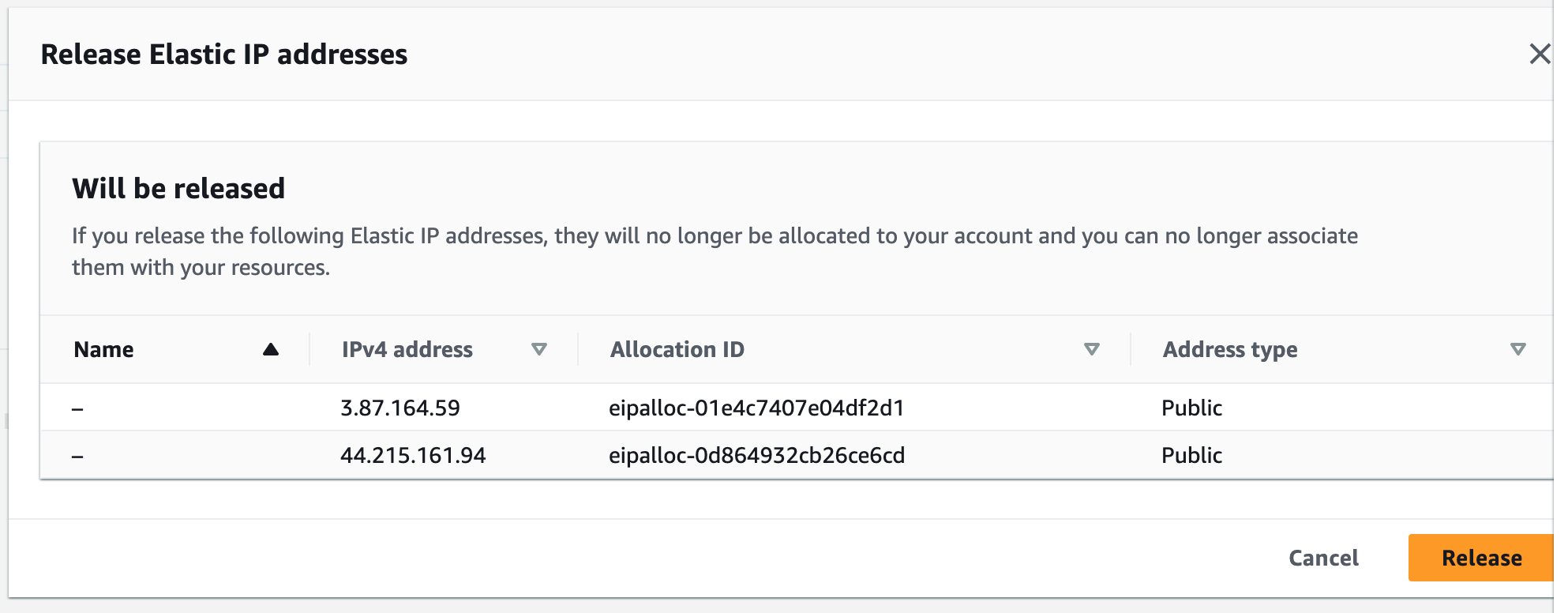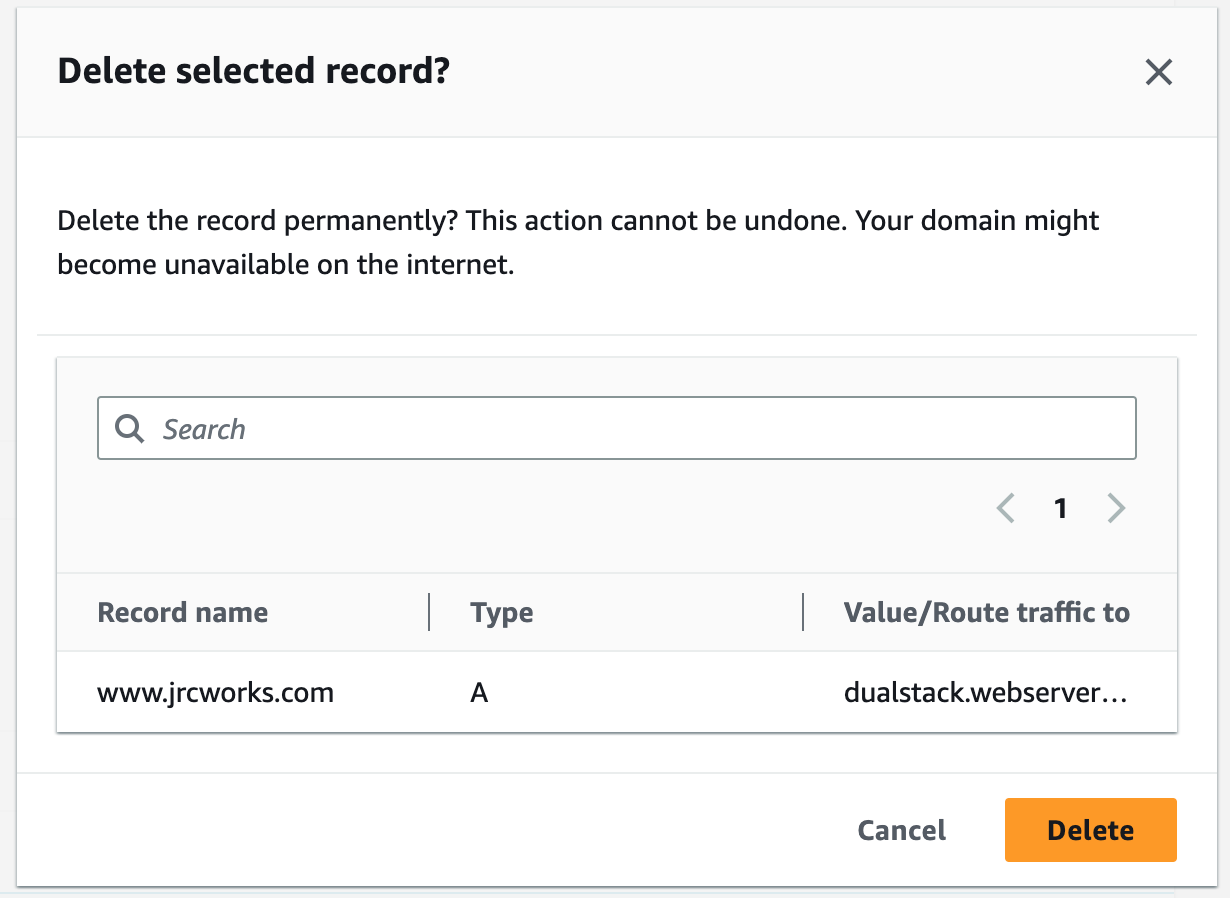AWS Project:
Deploy a Dynamic Website on AWS (+ Terraform)
This project involves building a dynamic website using the AWS Management Console using a 3-tier VPC architecture with public and private subnets, an Internet Gateway (IG), and NAT Gateways to provide a highly secure network environment. MySQL RDS and Workbench were employed to ensure scalability and high availability of the database. EC2 instances, ALB, ASG, and Route 53 were utilized to ensure high availability and scalability of the website, while S3 was used for storage and backup. IAM Roles were implemented to manage access to the resources, and AMI was utilized to create and launch instances. Finally, SNS and Certificate Manager were used to manage notifications and SSL/TLS certificates, ensuring the security of the website. There is also code provided for how to create this website using Terraform. Project provided by AOSNote.
Dynamic Website Terraform Code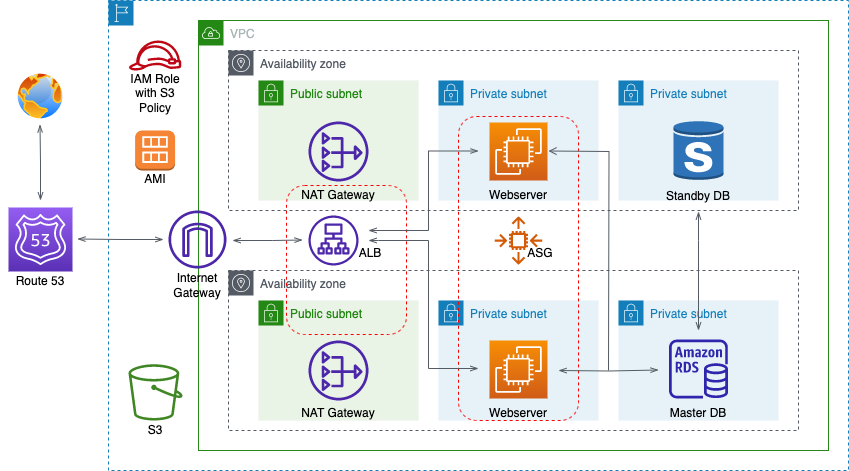
Step 1: Build a Three-Tier AWS Network VPC from Scratch
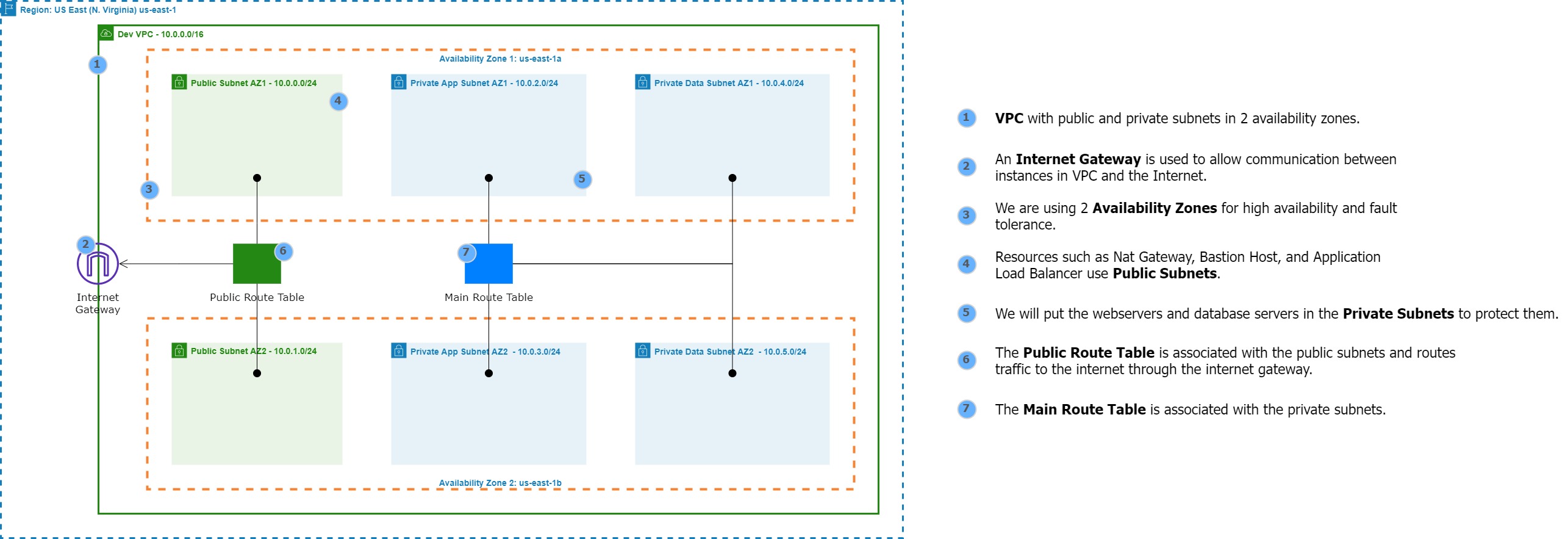
Building a three-tier AWS network VPC from scratch involves creating a Virtual Private Cloud (VPC) from the AWS Management Console, setting up subnets for each tier (public, private, and database), and configuring routing tables and security groups to ensure traffic flows securely between the tiers. The VPC can then be launched with instances for each tier, and load balancers can be added for high availability and scalability.
1. Create a new VPC using the CIDR range from our reference architecture.
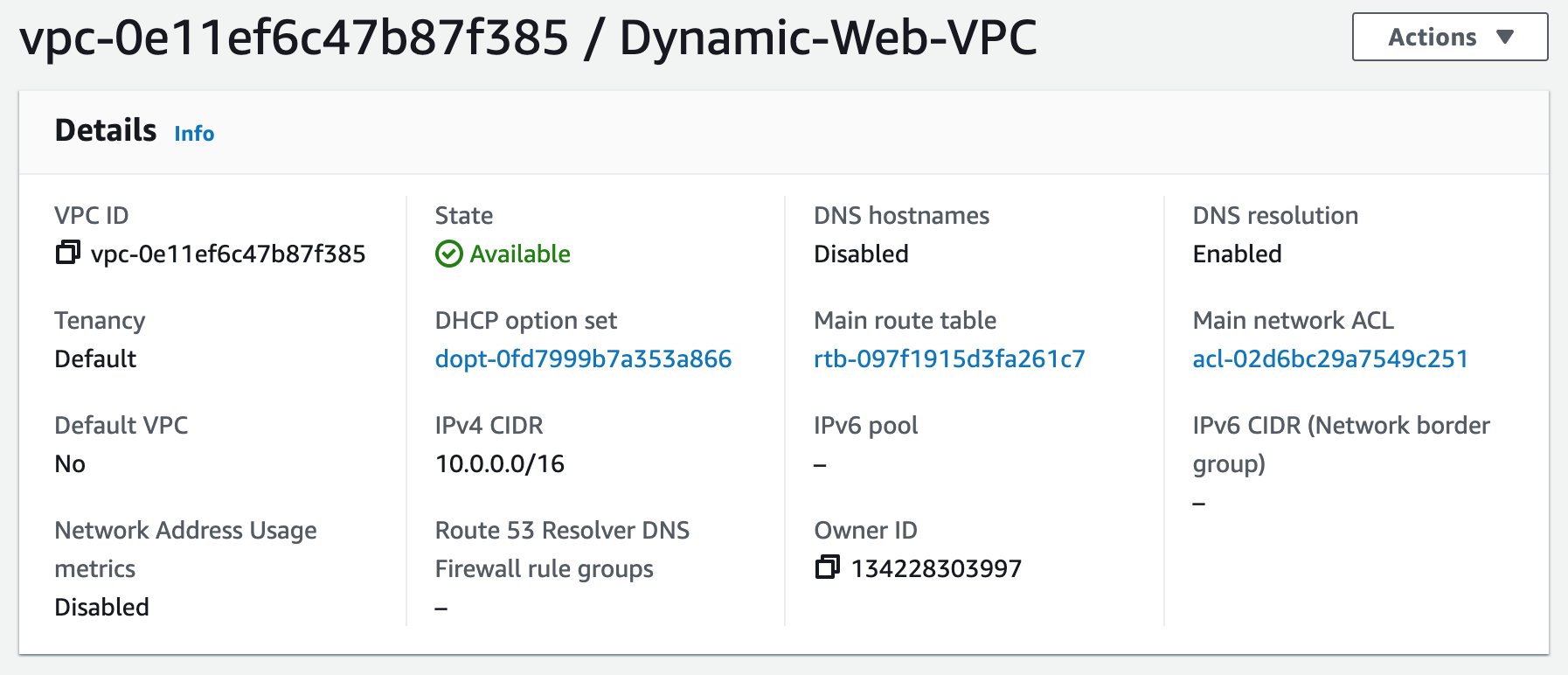
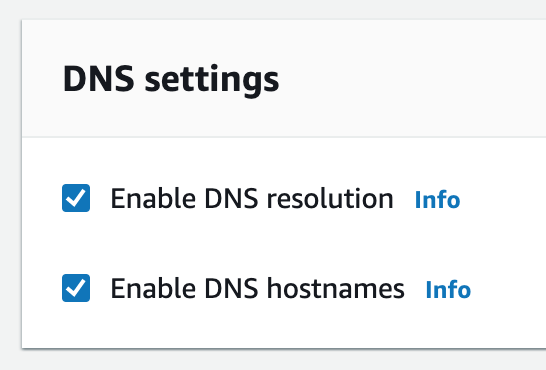
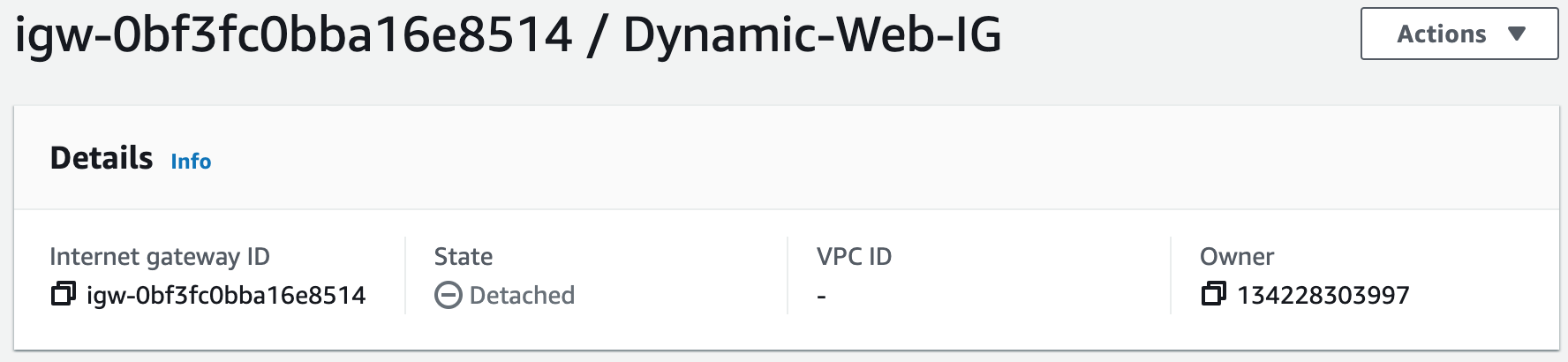
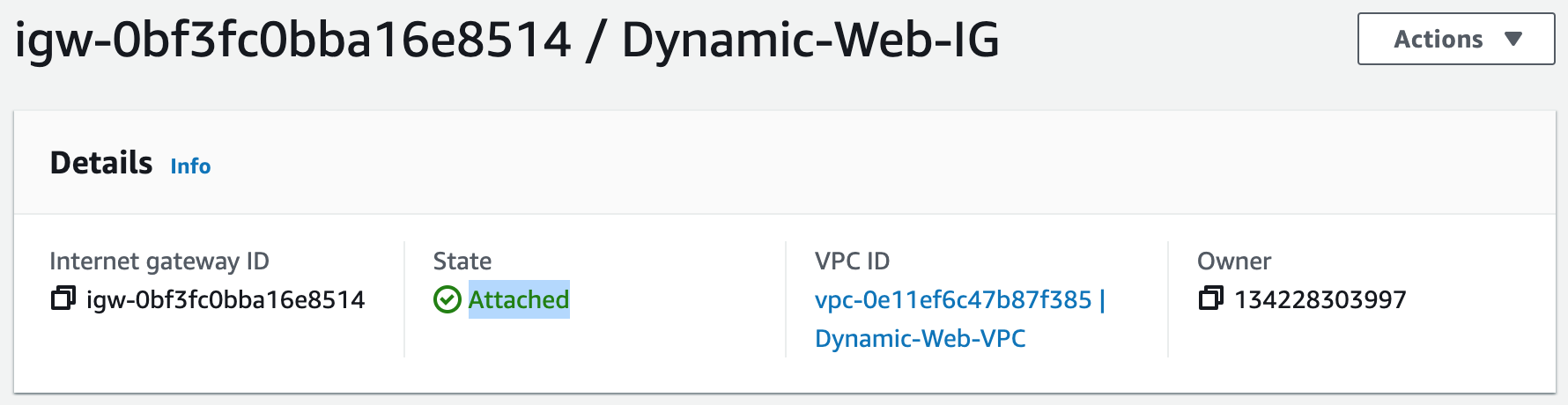
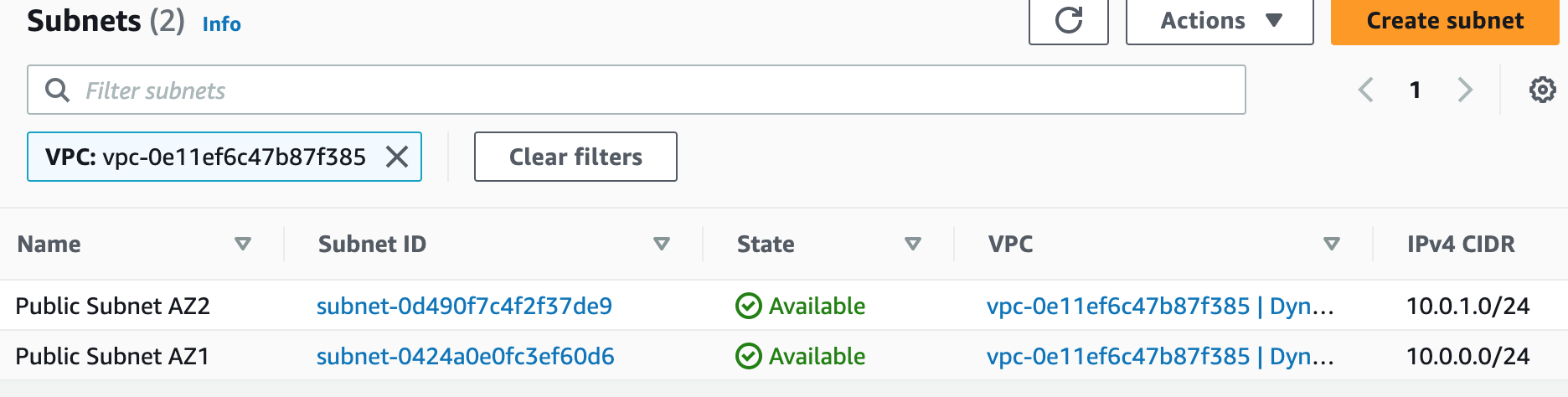
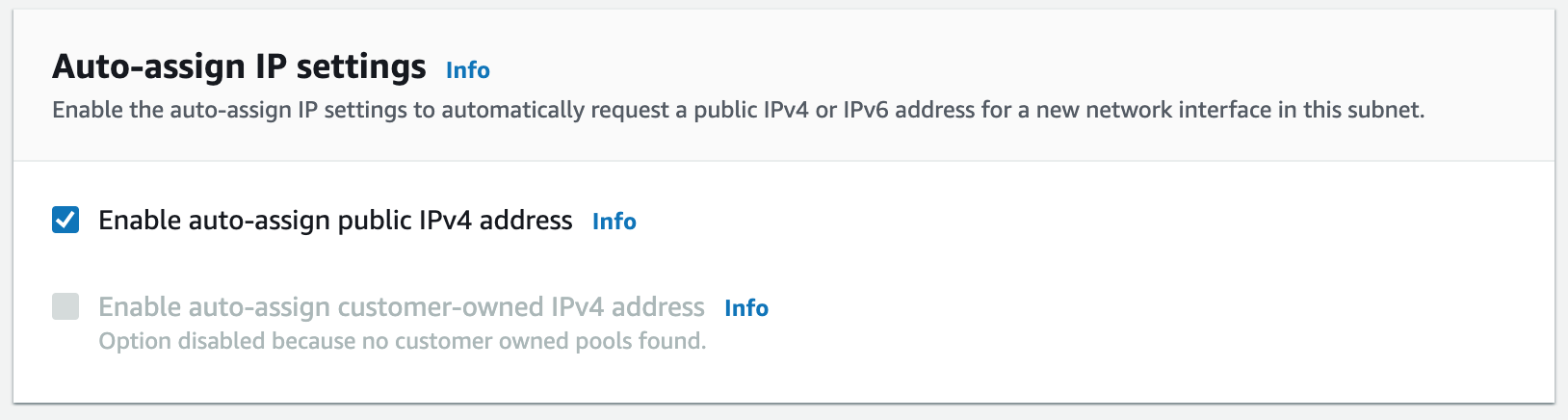
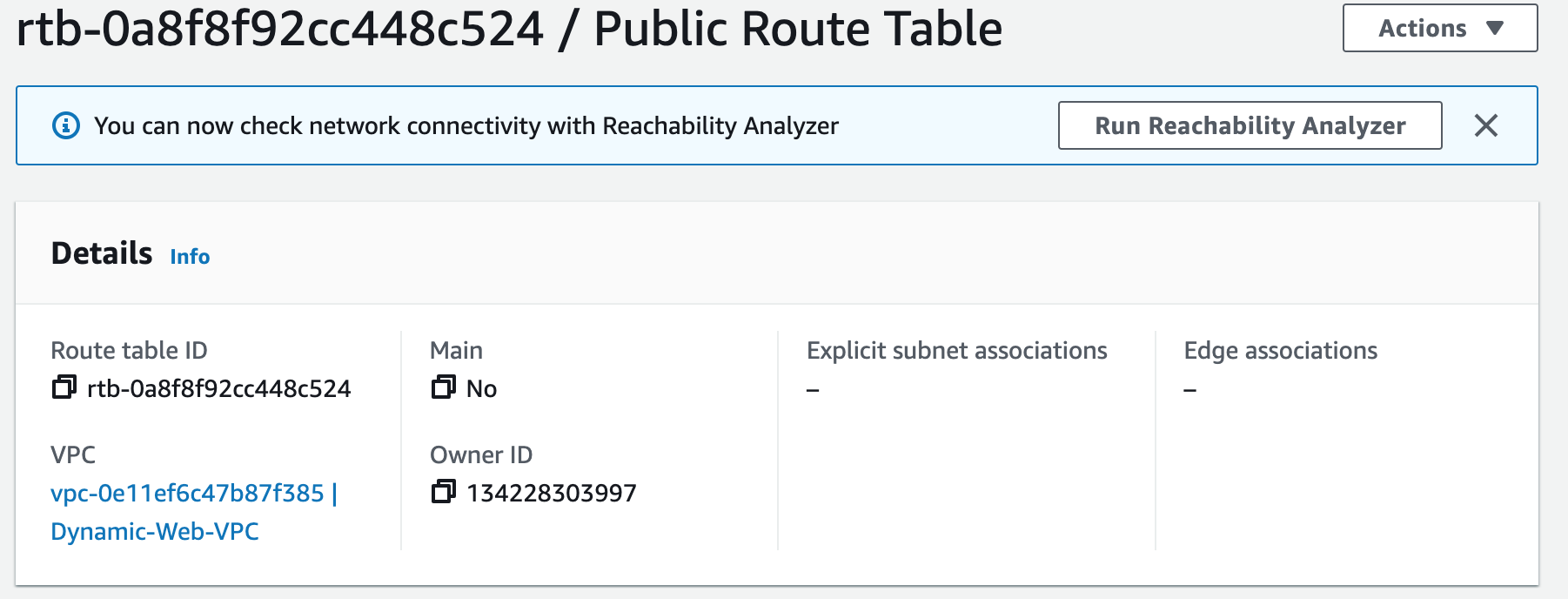
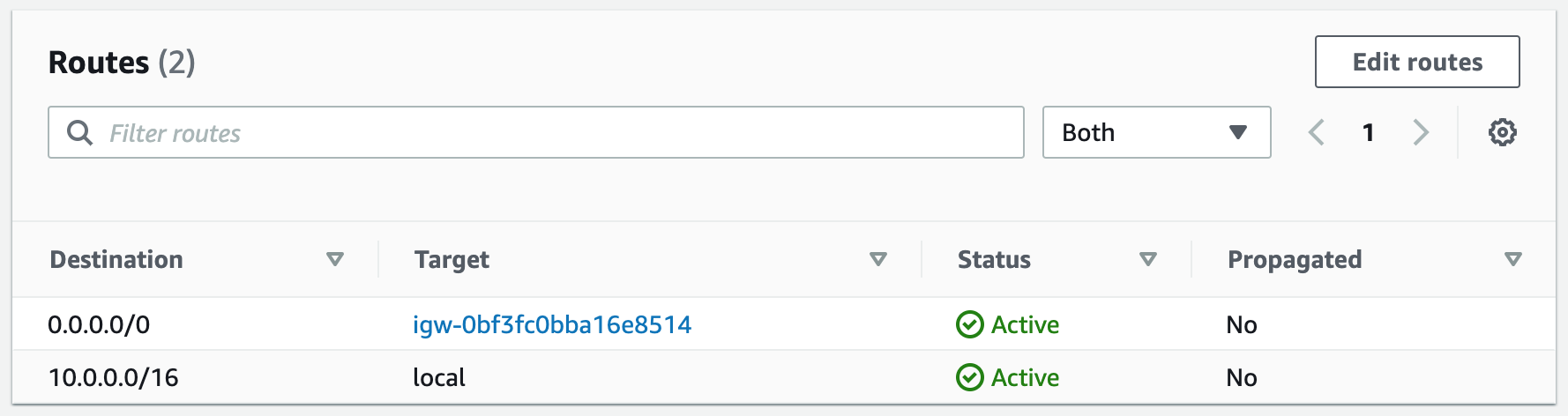
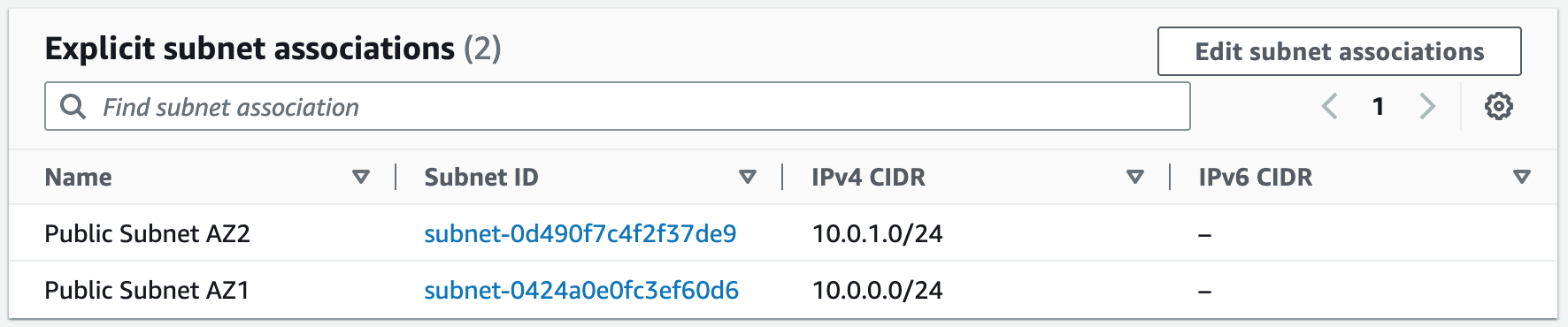
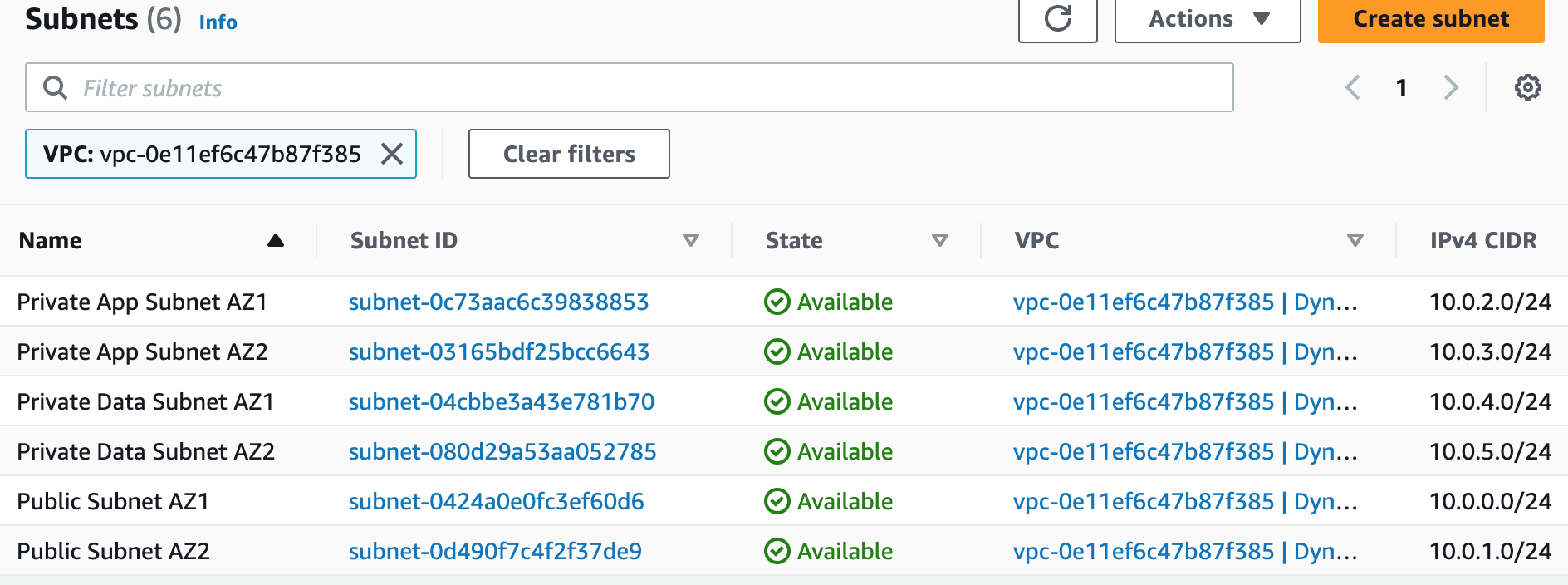
Subnets not associated with a route table default to the Main route table, which is private by default.
Terraform Code: VPCStep 2: Create NAT Gateways
A NAT gateway allows instances in private subnets to securely access the internet or other AWS services, without needing public IP addresses or self-managed NAT.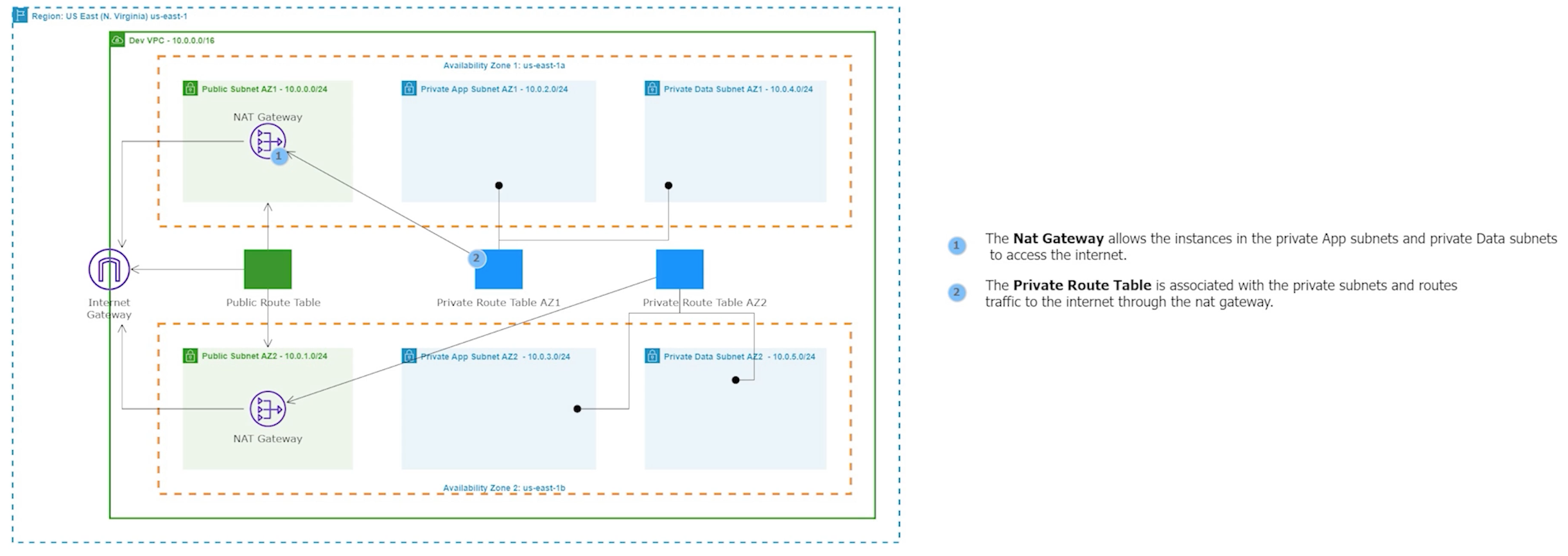
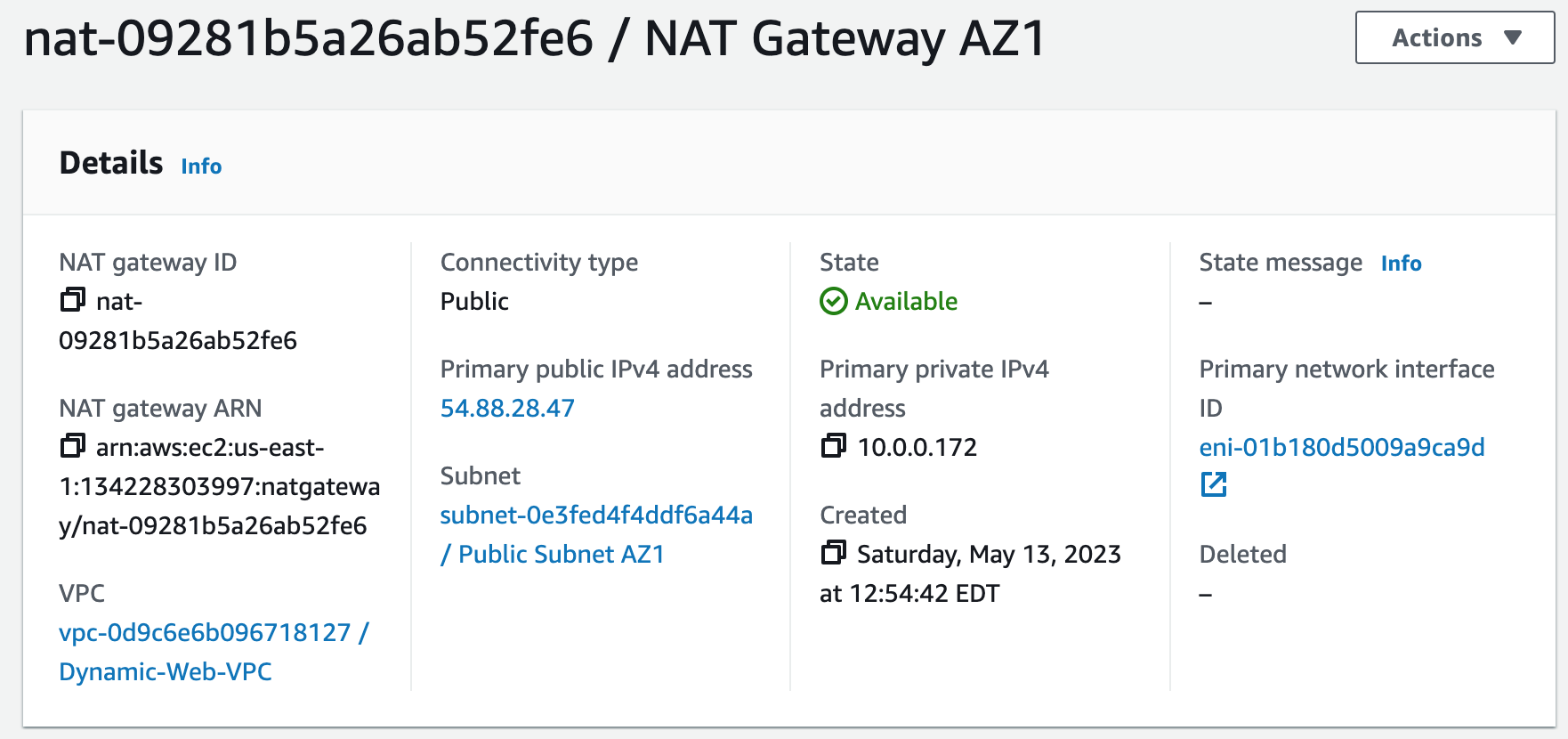
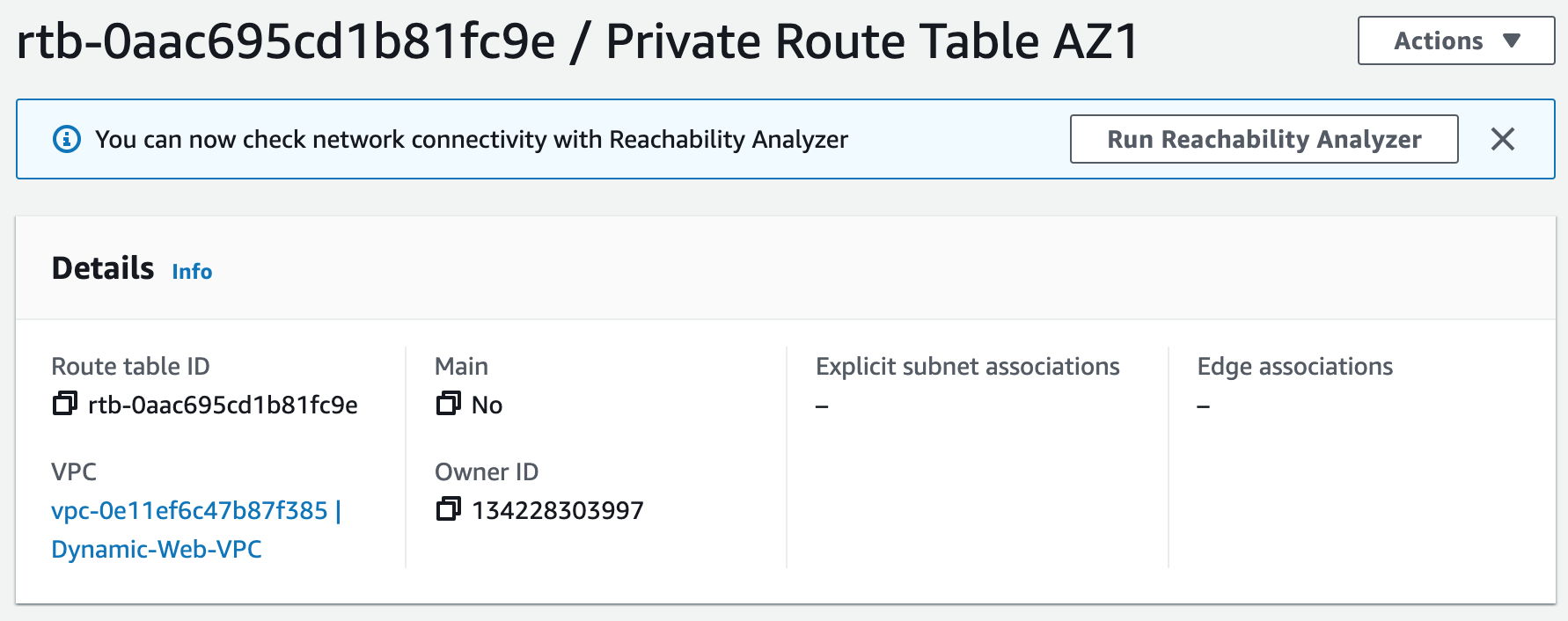
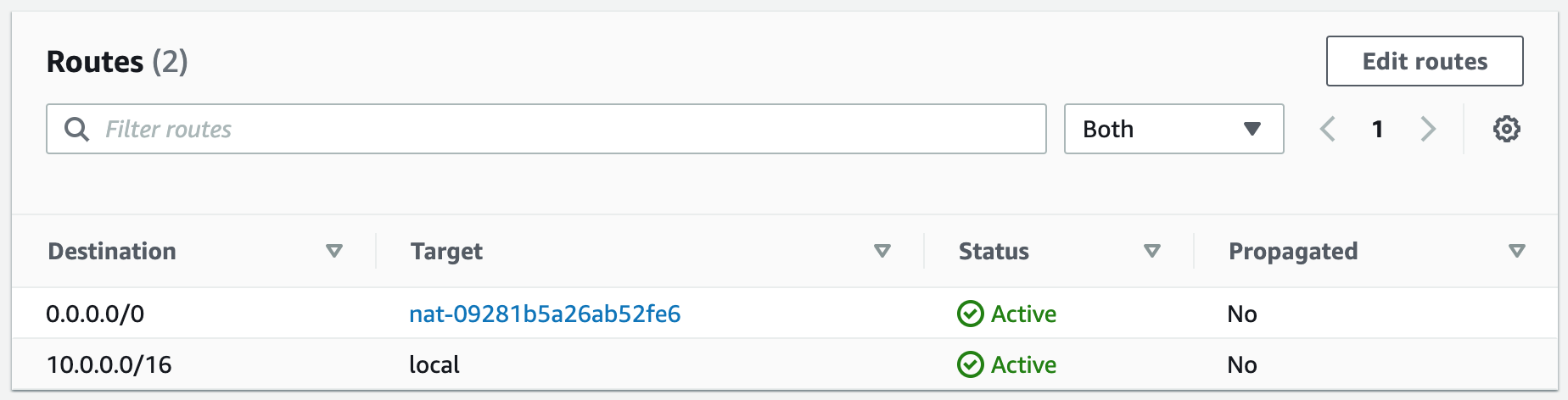
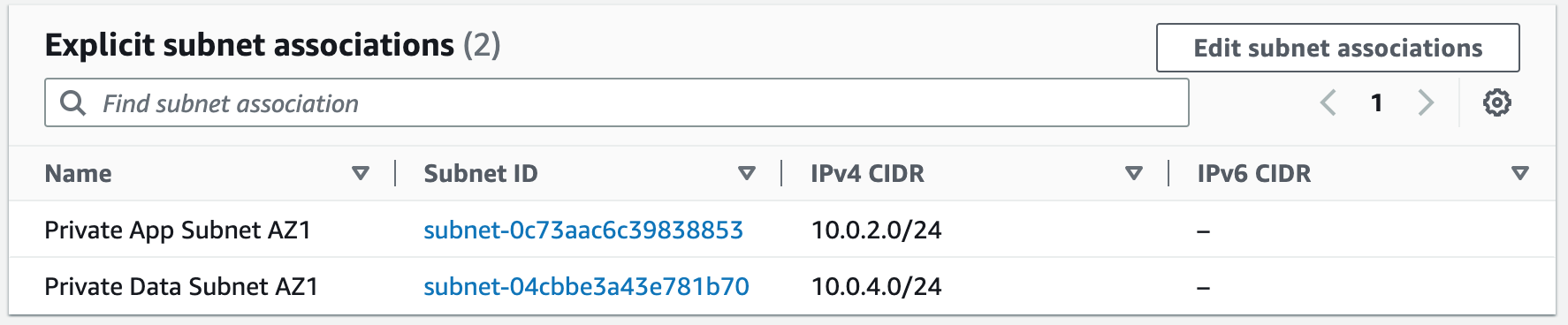
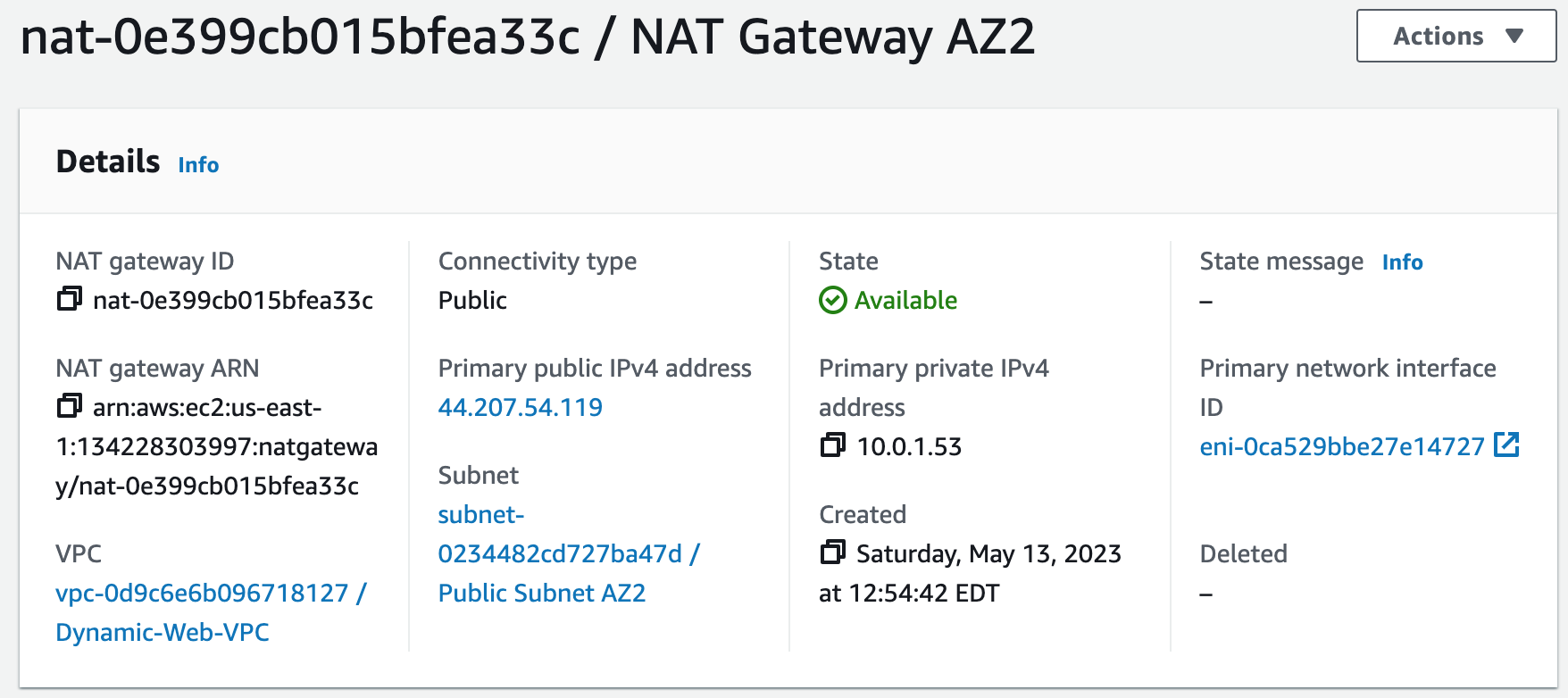
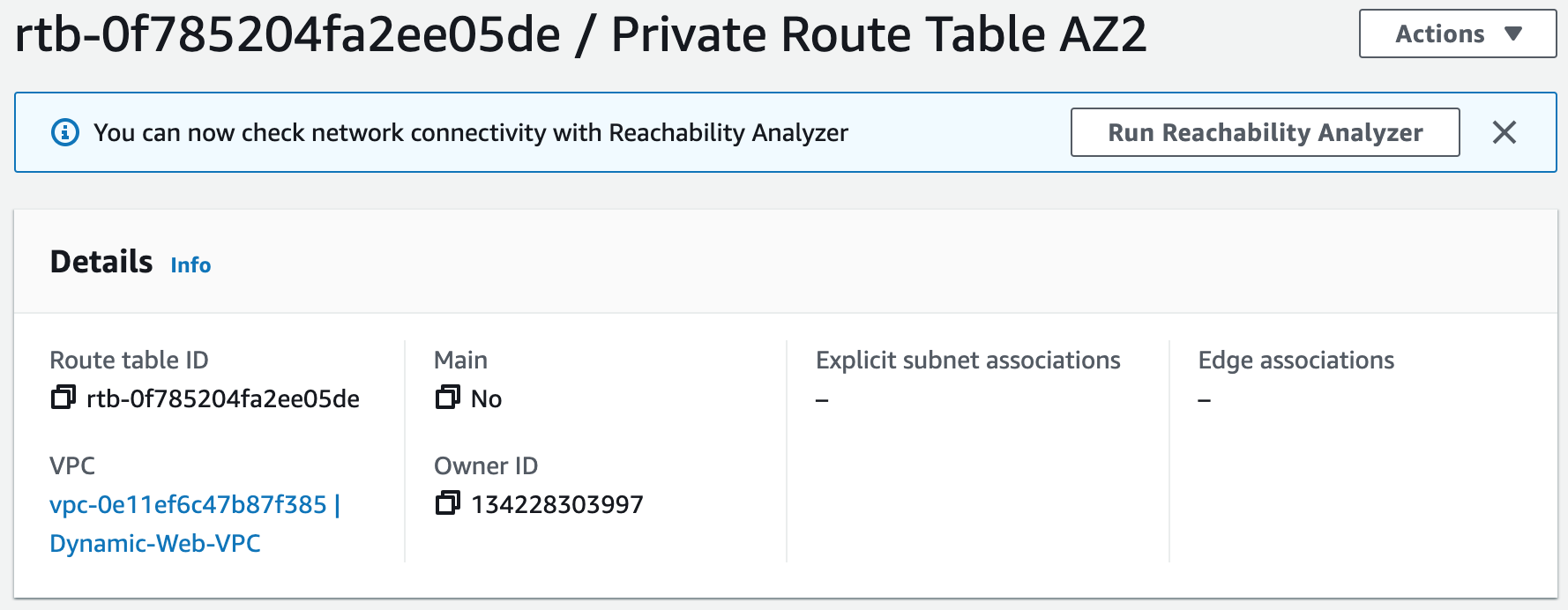
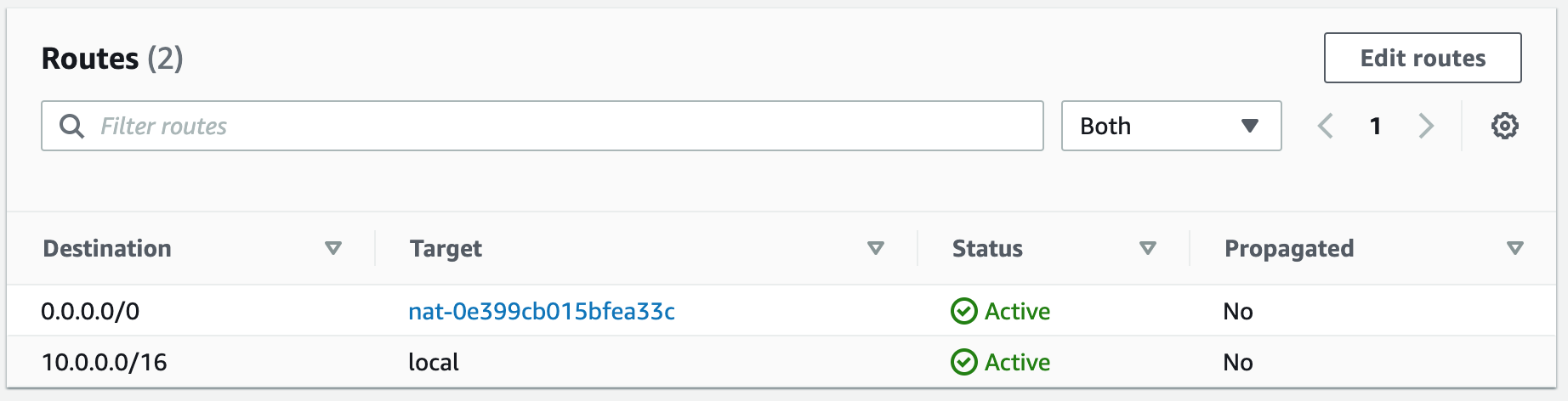
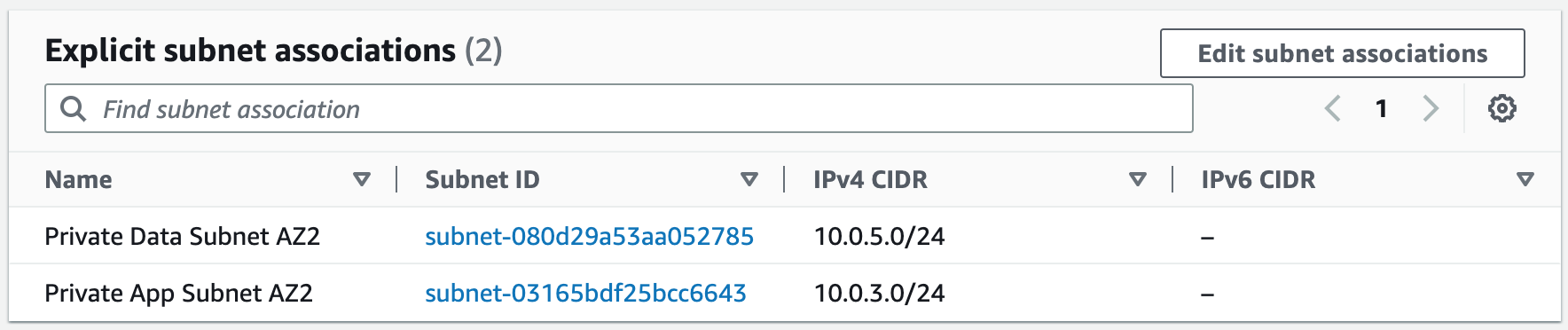
Step 3: Create Security Groups
Security groups control the inbound and outbound traffic for resources in a VPC. They use rules to allow or block traffic based on protocol, IP addresses, and ports. We will create four security groups to control inbound traffic for our webservers.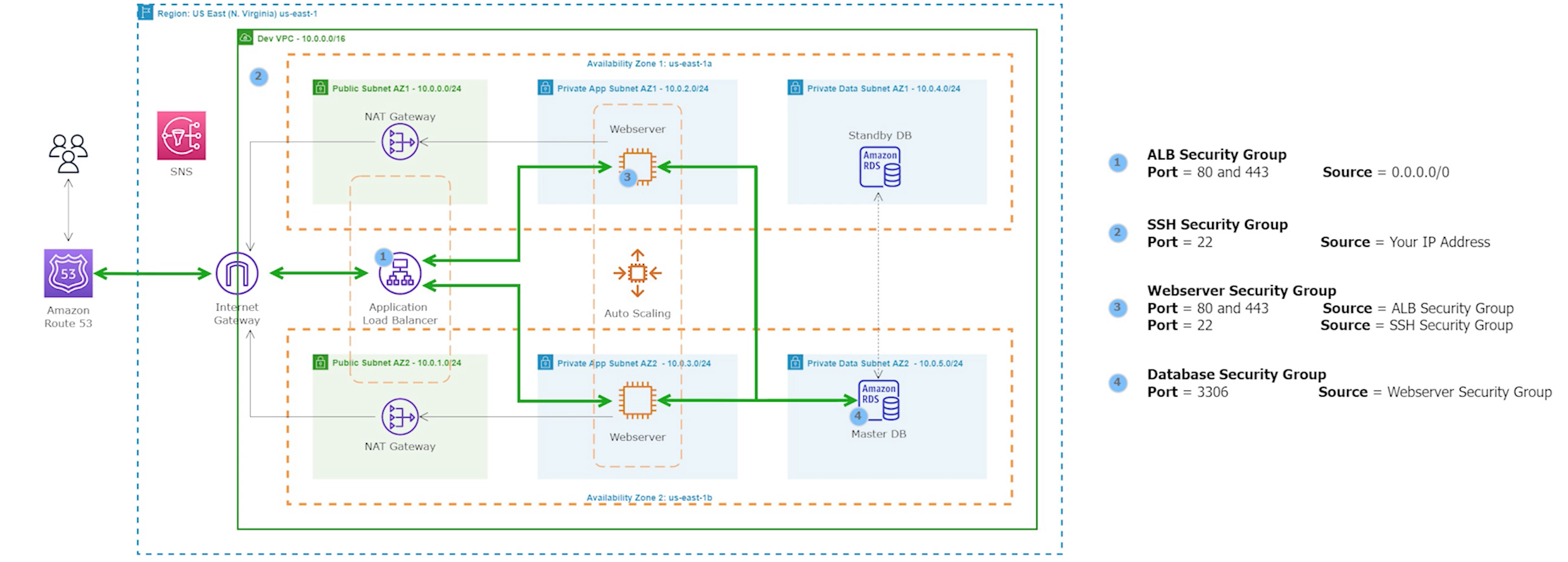
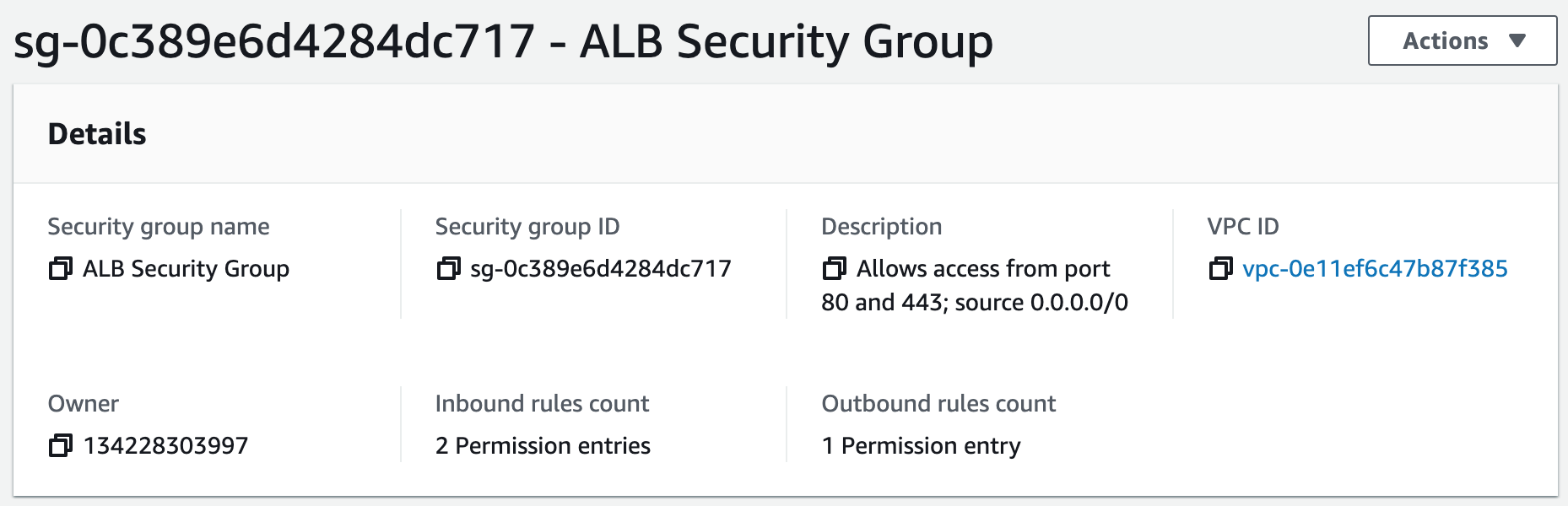
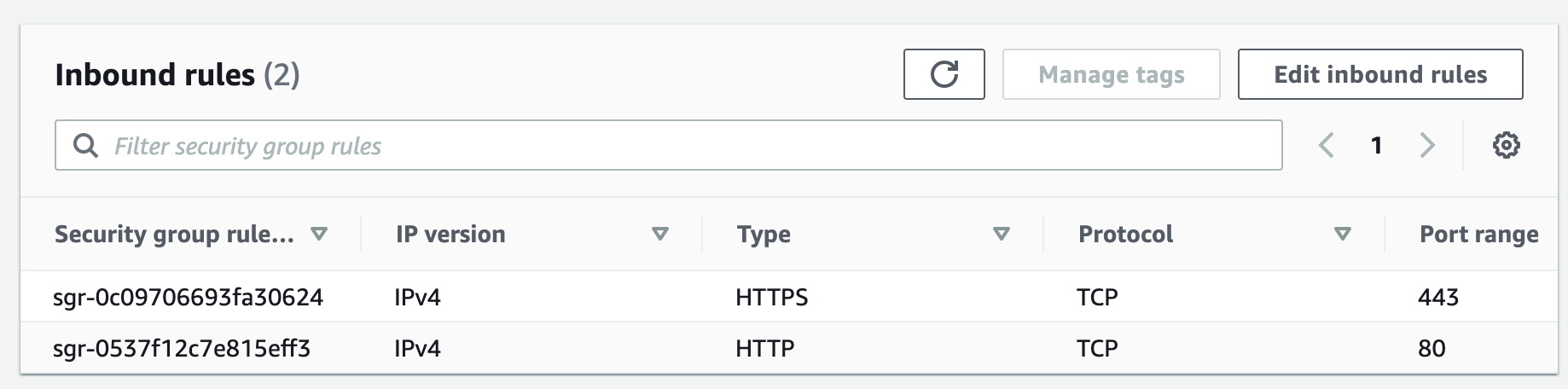
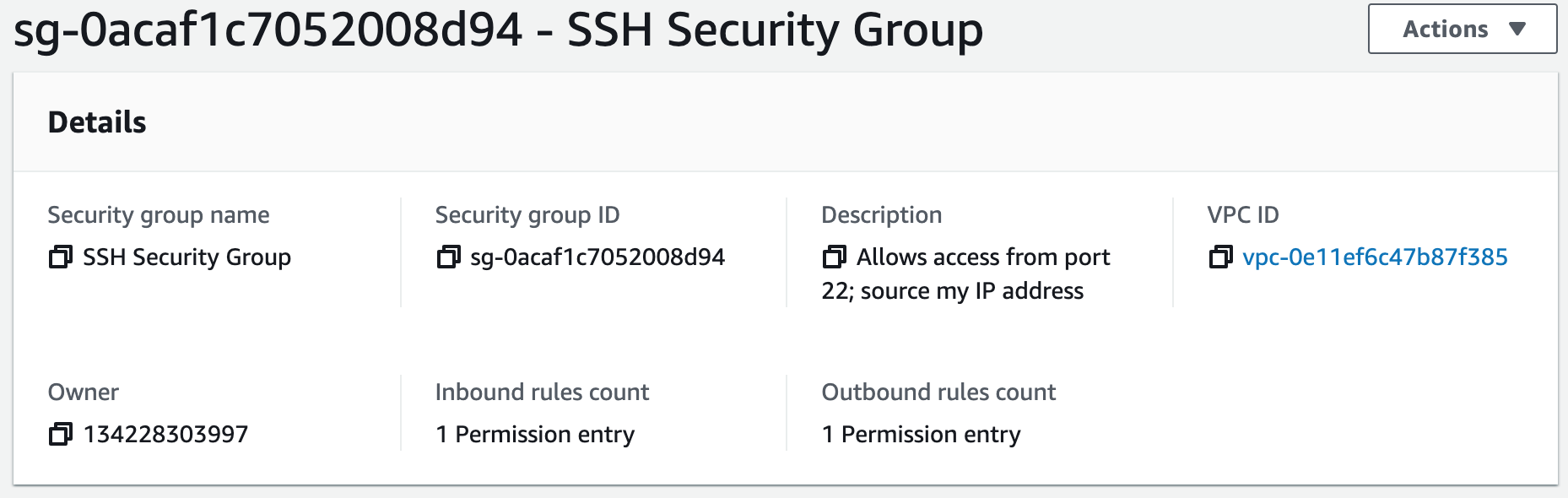
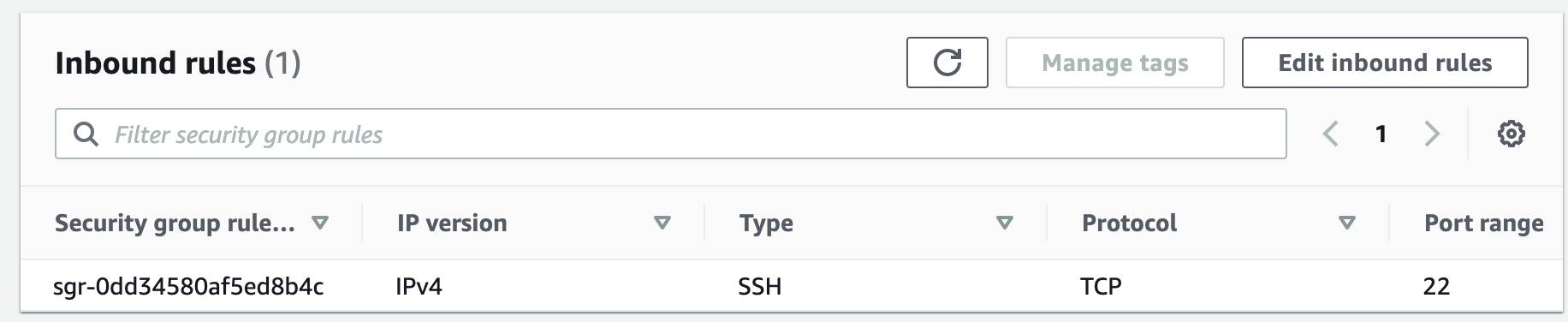
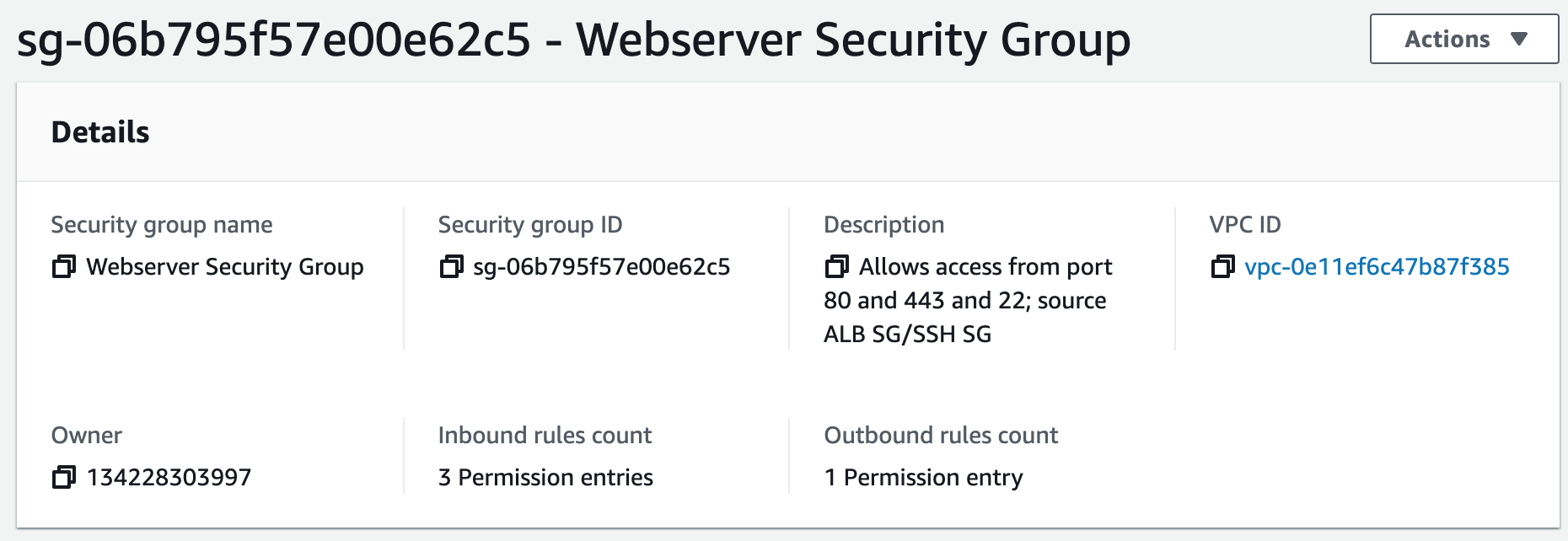
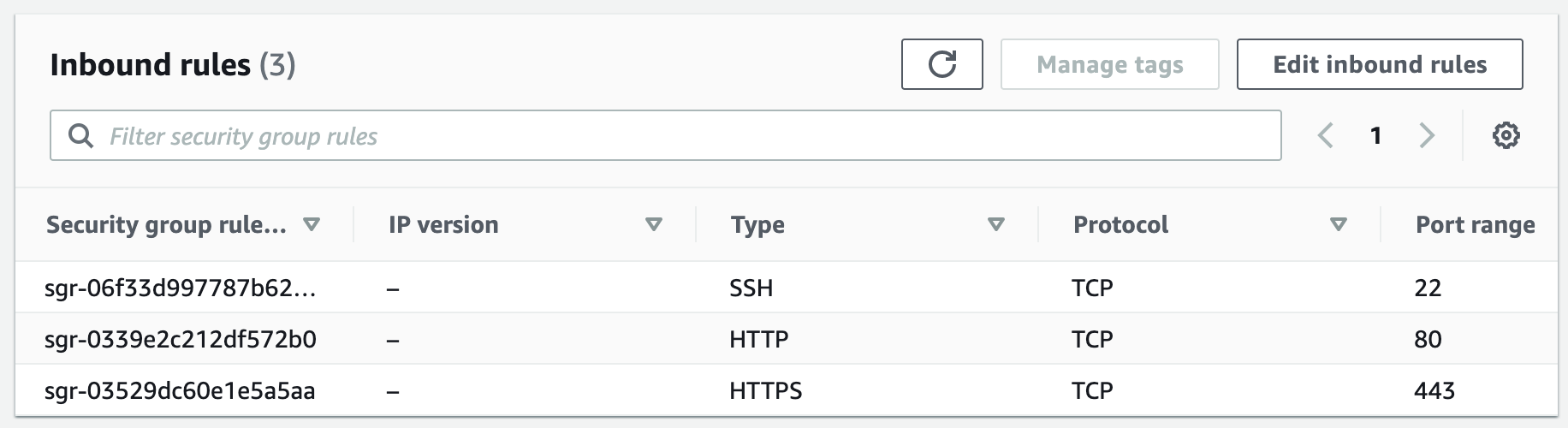
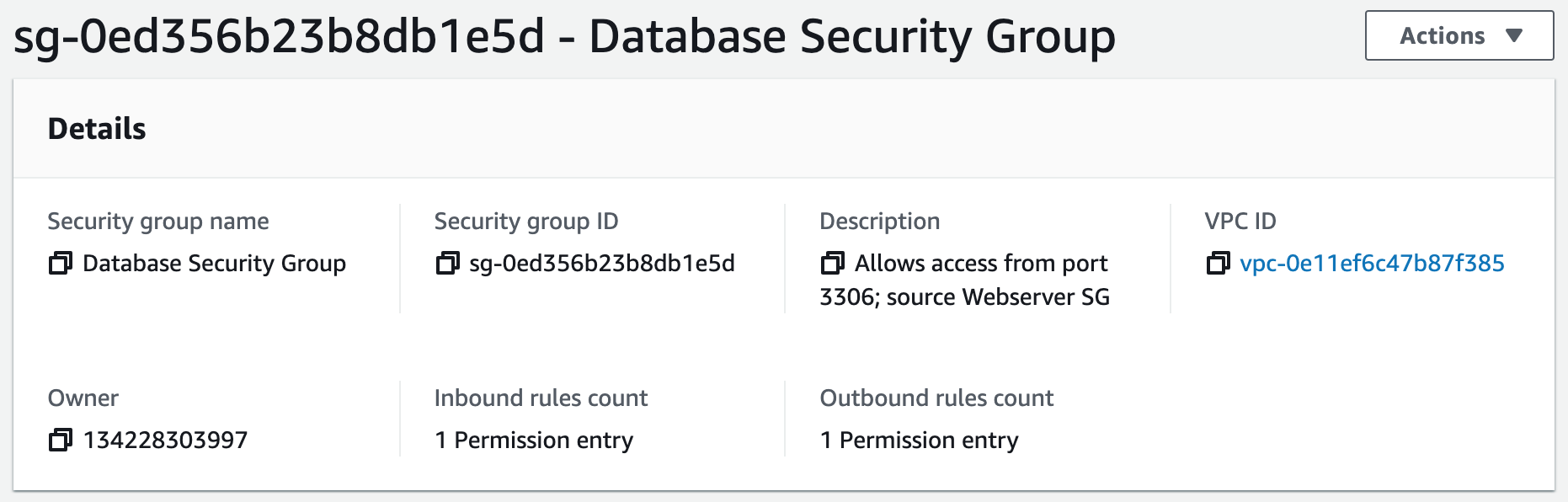
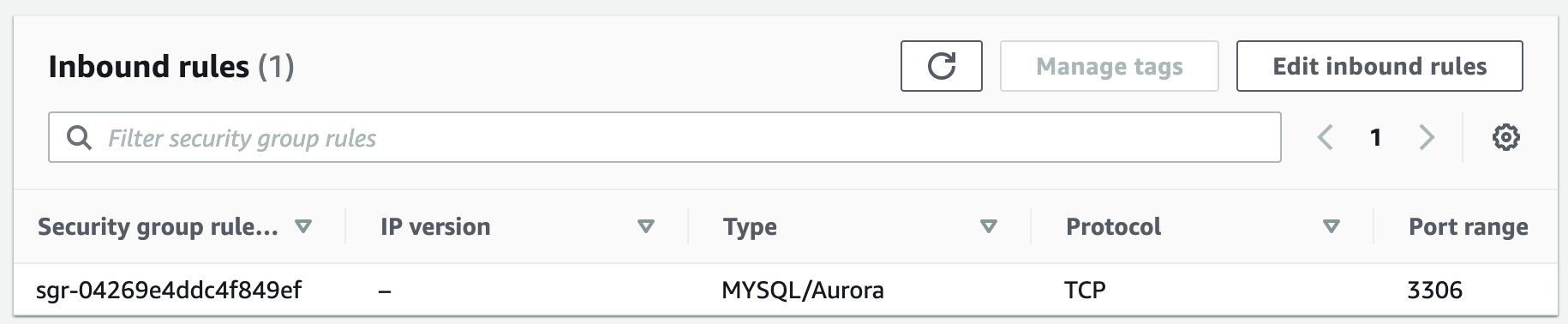
Step 4: Launch a MySQL RDS Instance
Amazon Relational Database Service (Amazon RDS) is a fully managed database service provided by AWS that makes it easy to set up, operate, and scale a relational database in the cloud. With Amazon RDS, you can choose from six popular relational database engines, including MySQL, PostgreSQL, Oracle, SQL Server, MariaDB, and Amazon Aurora.In this project, we will use MySQL as our database engine.
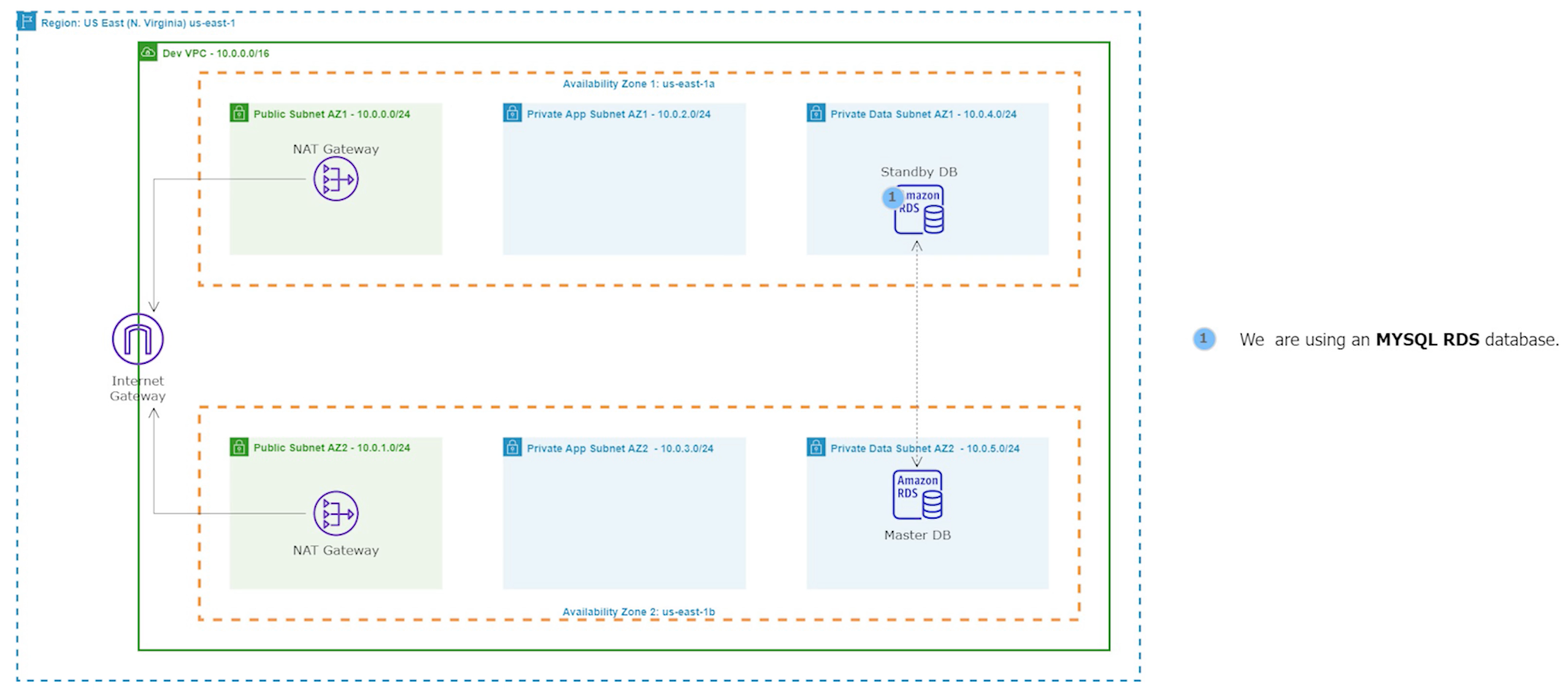
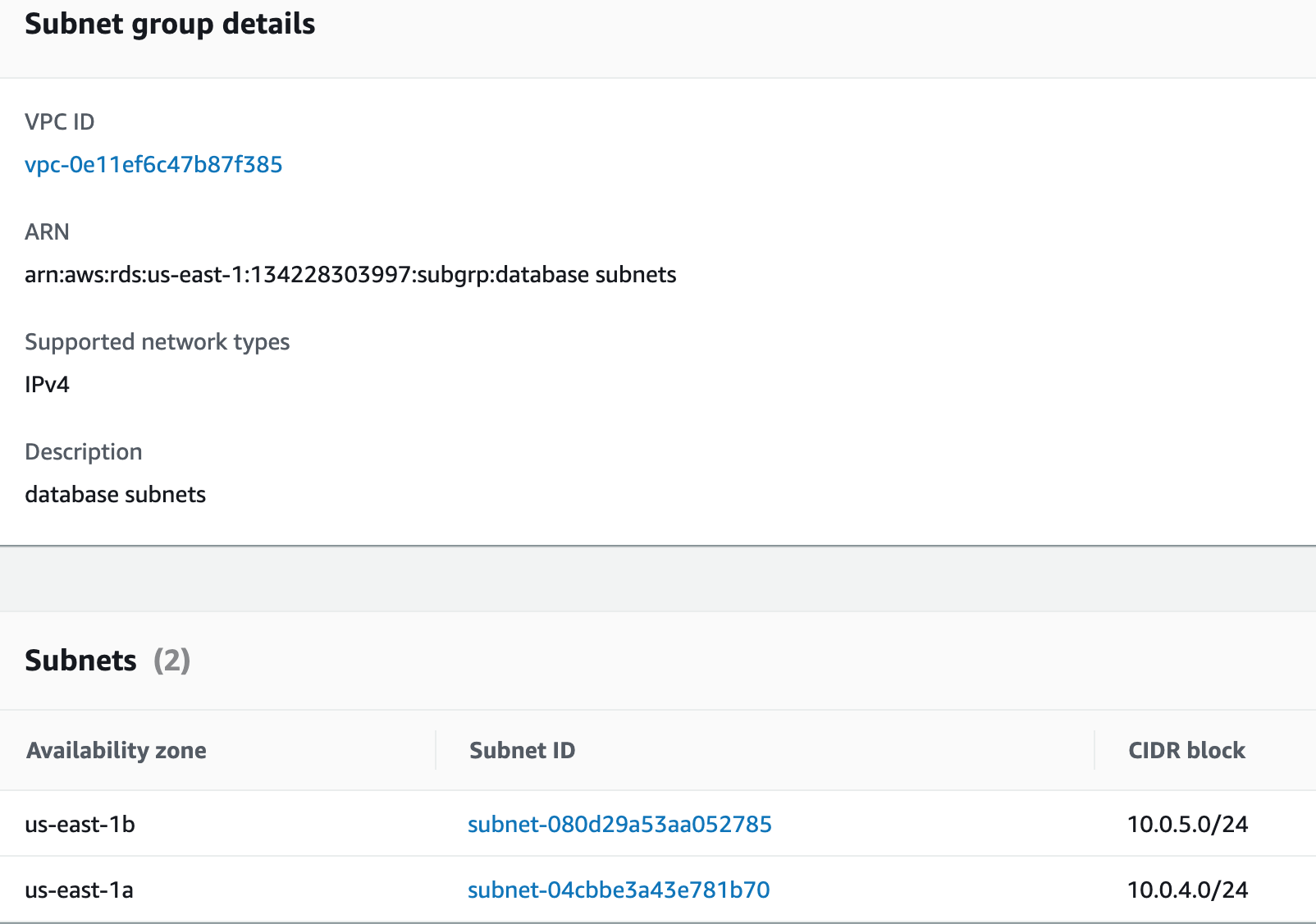
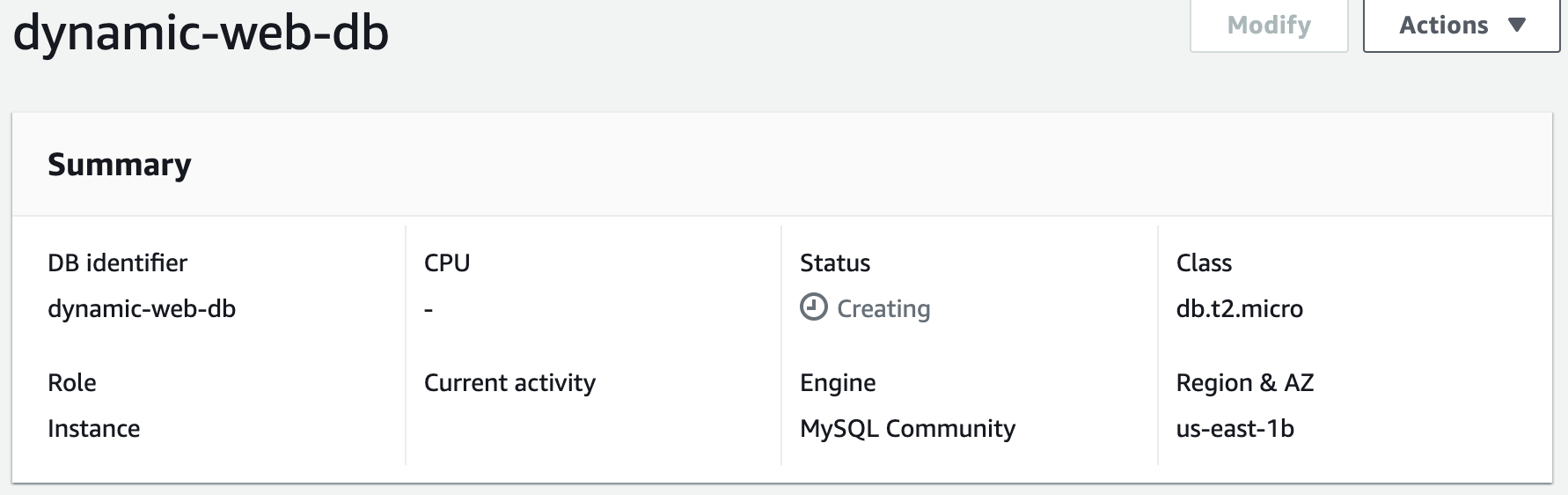
Step 5: Create an S3 Bucket and Upload a File
Amazon S3 is a cloud-based storage service that provides users with scalable, reliable, and secure object storage capabilities. We will use it to upload and store our application webfiles.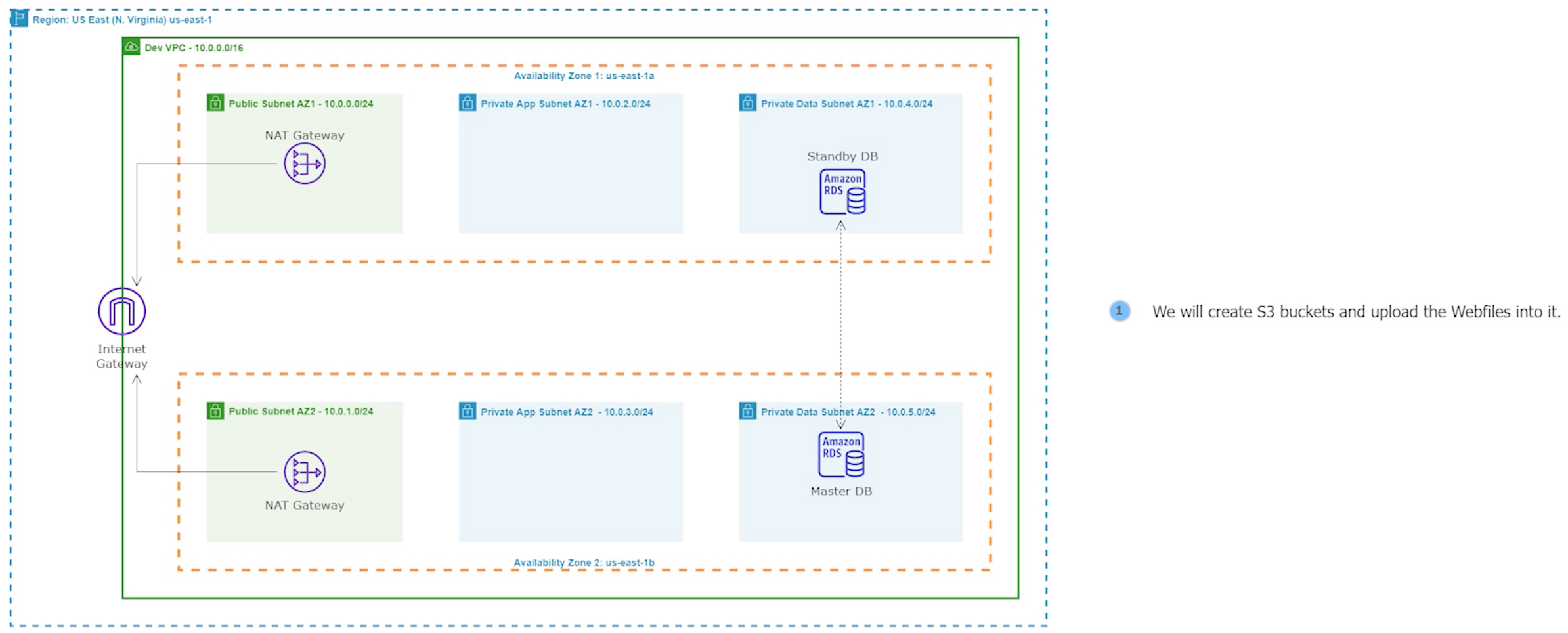
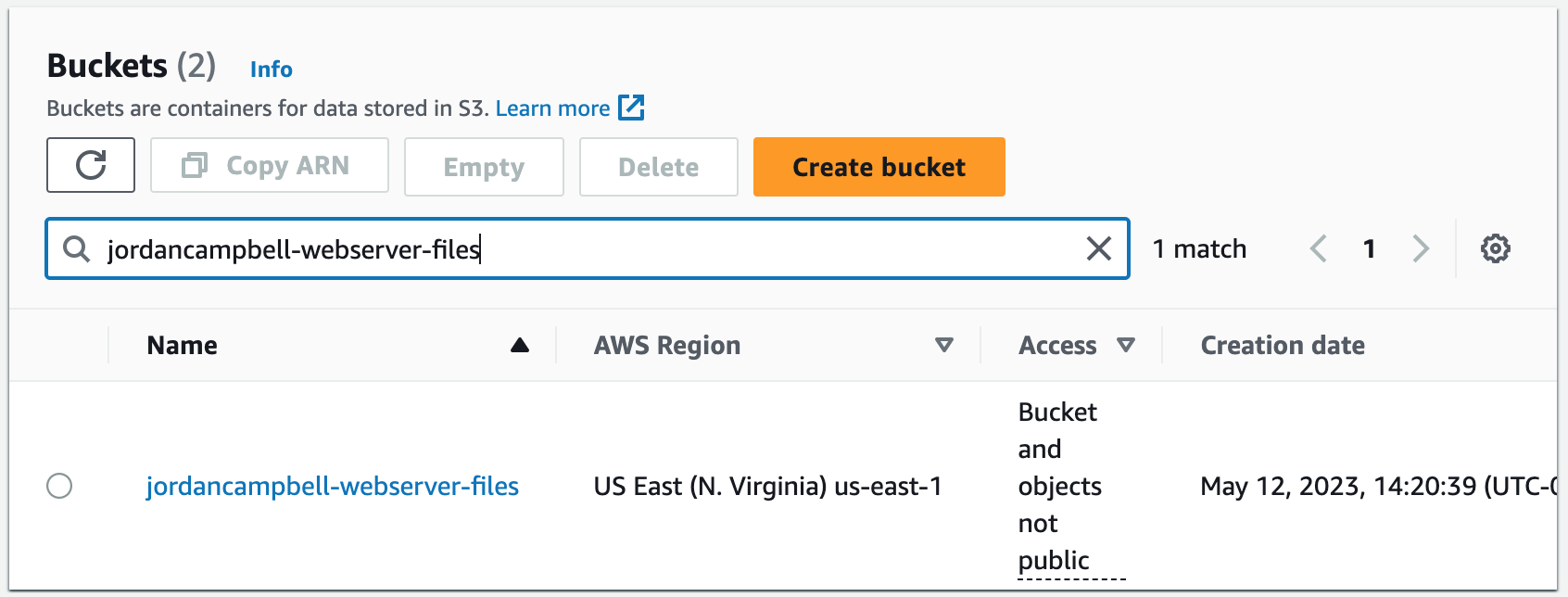
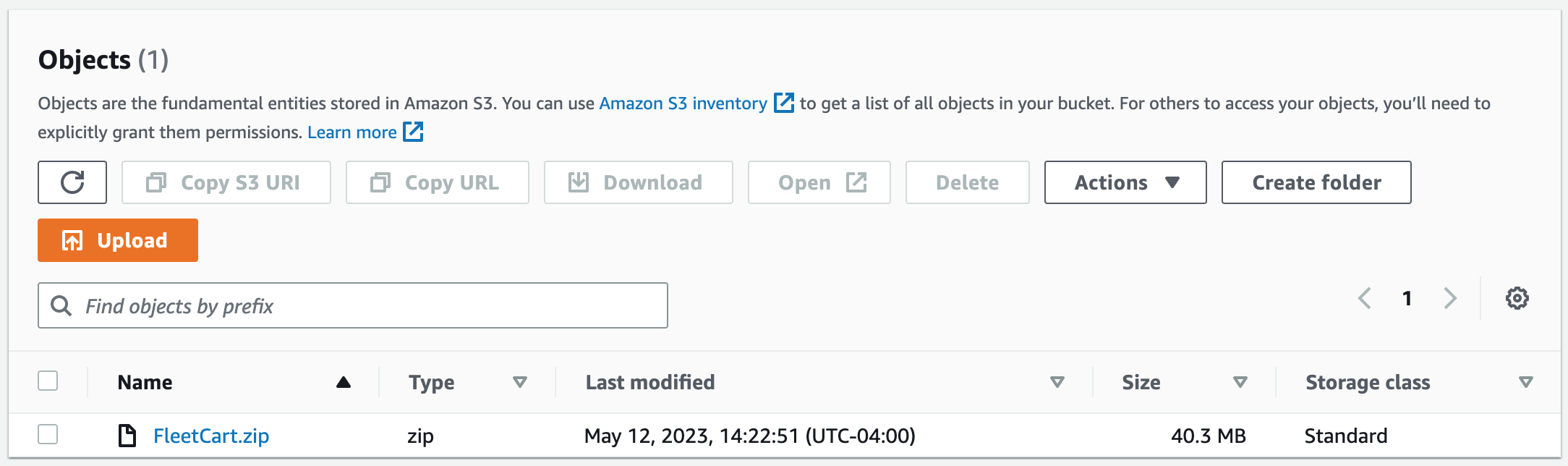
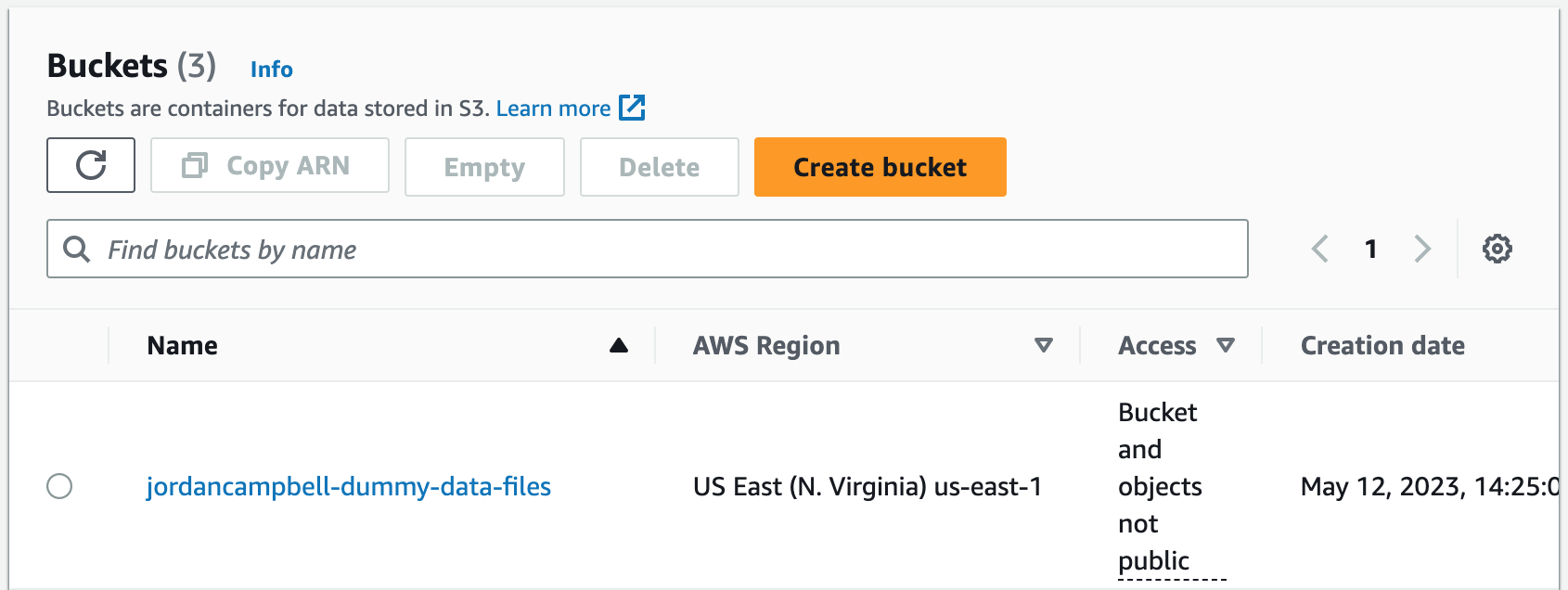
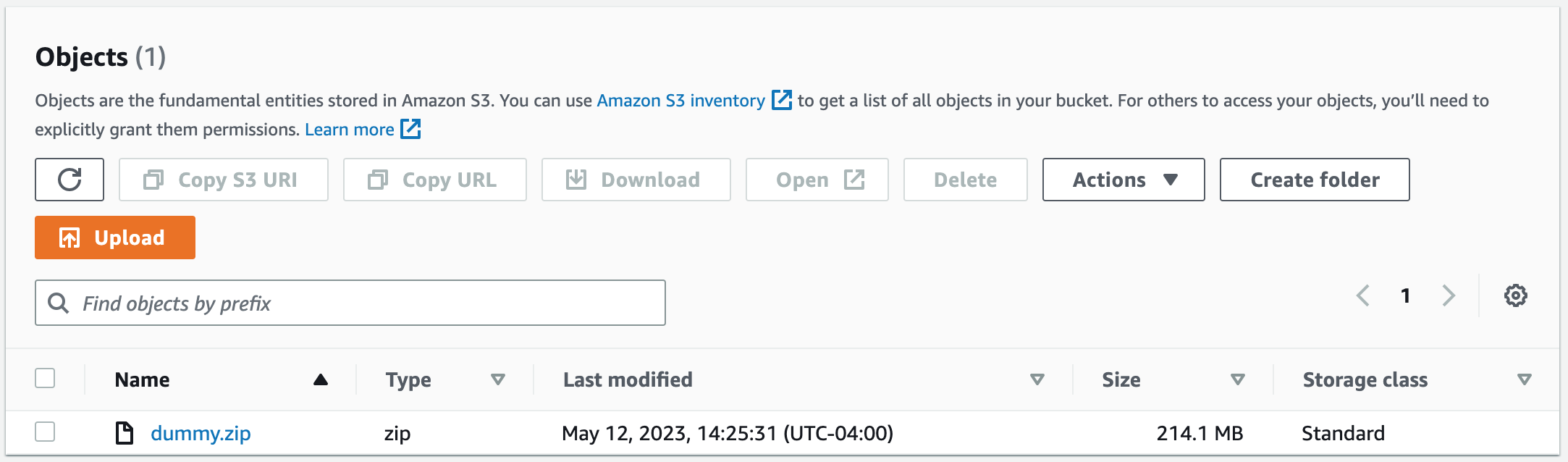
Step 6: Create an IAM Role for the S3 Policy
An IAM role can be used to allow users or services to assume specific permissions to access S3 buckets. It helps to ensure that only authorized users or services can access the S3 bucket, and data remains secure.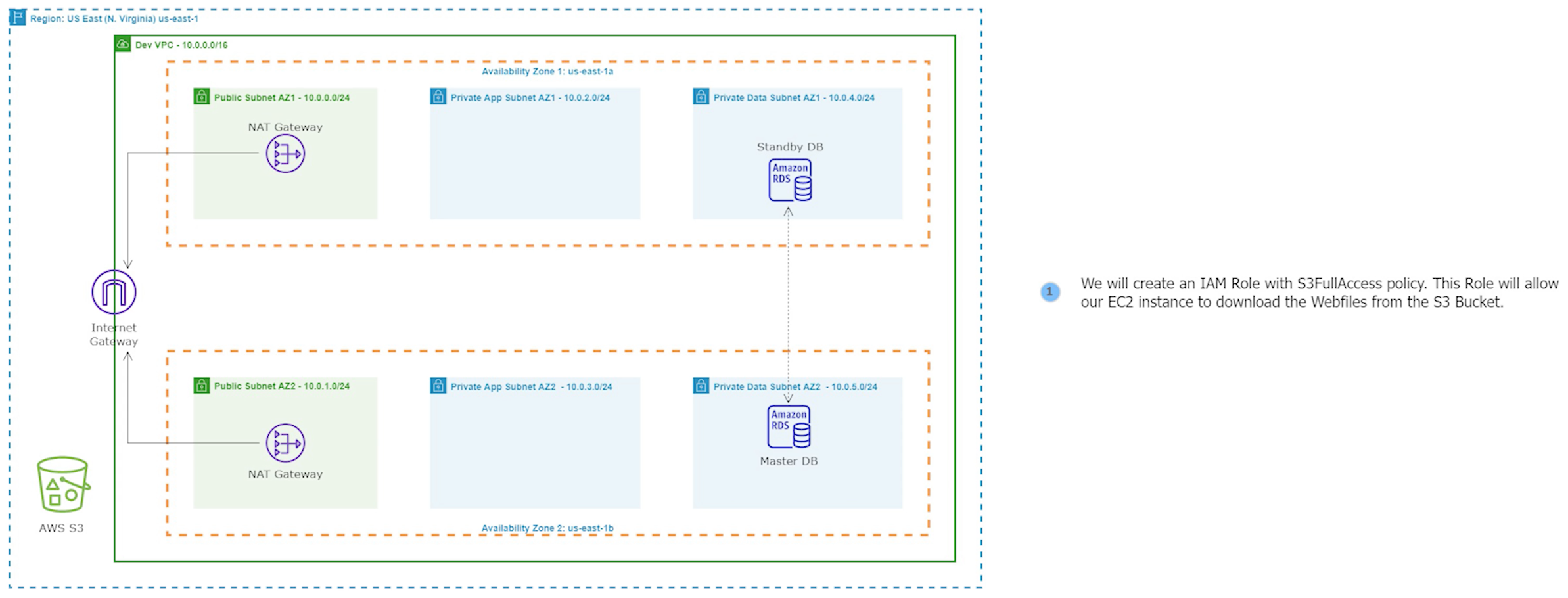
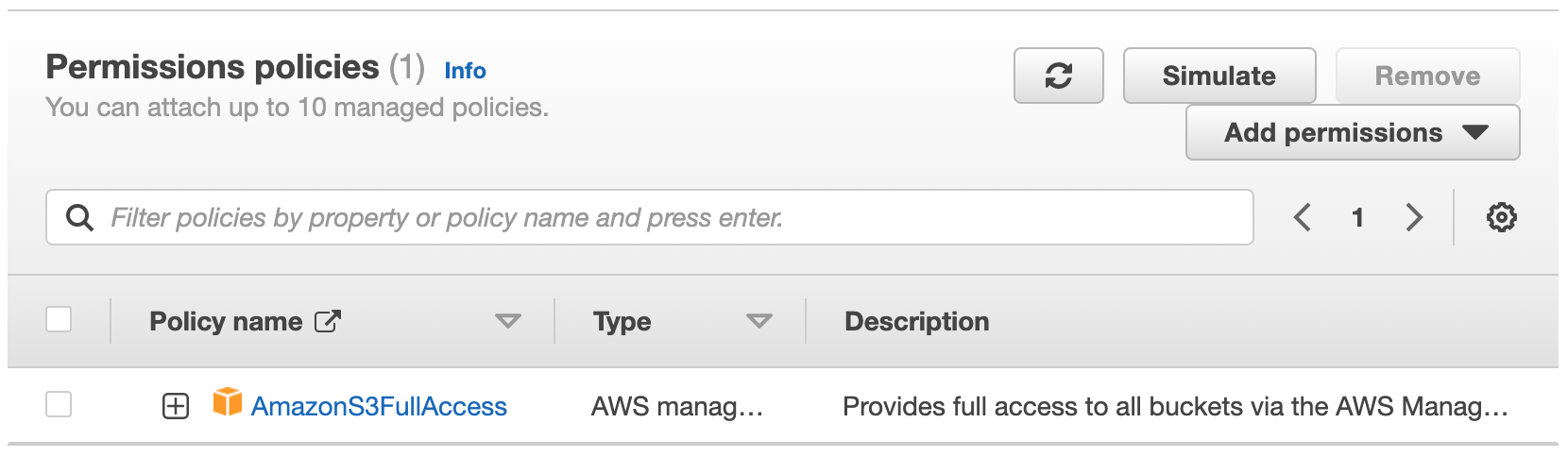
This role will be attached to our Setup Server instance in the next step.
Step 7: Deploy the Setup Server
We will now launch the EC2 instance setup server. We will utilize this instance to install and configure our application. We'll deploy it in the public subnet for ease of installation.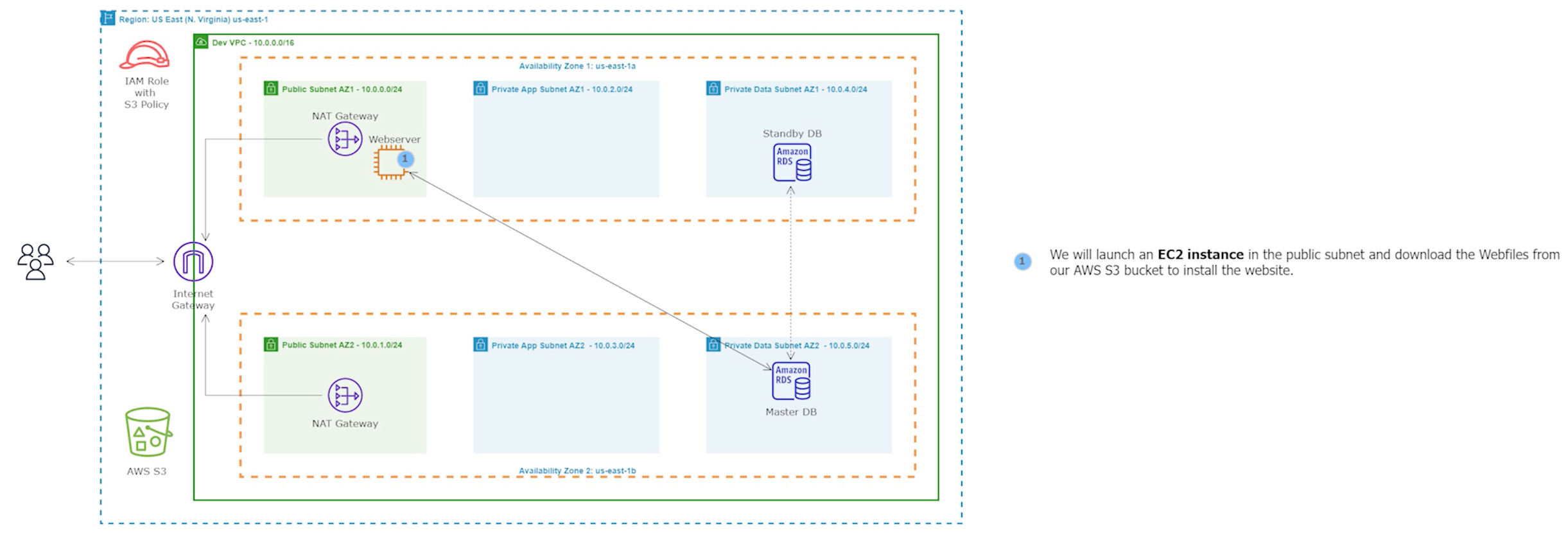


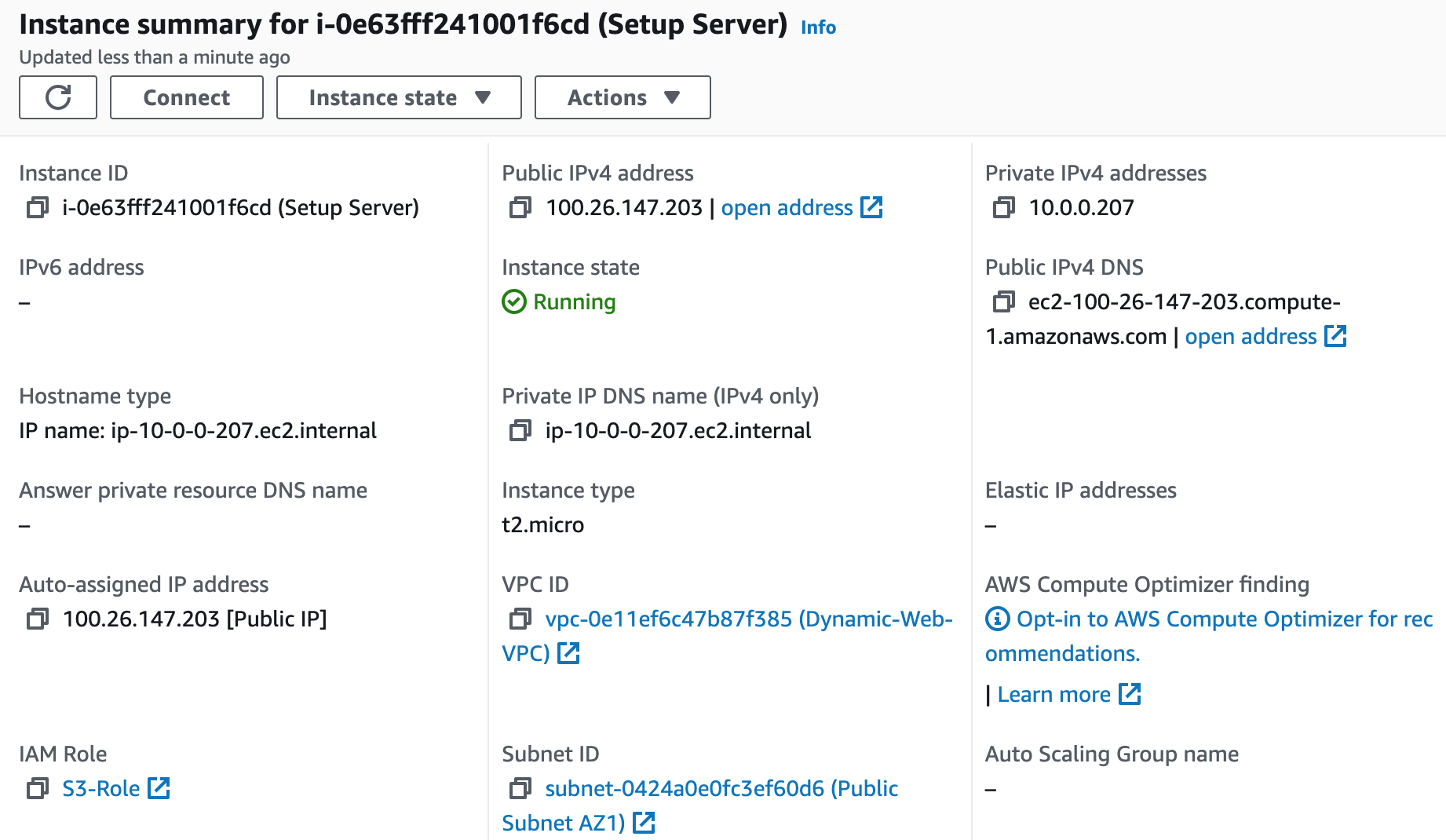

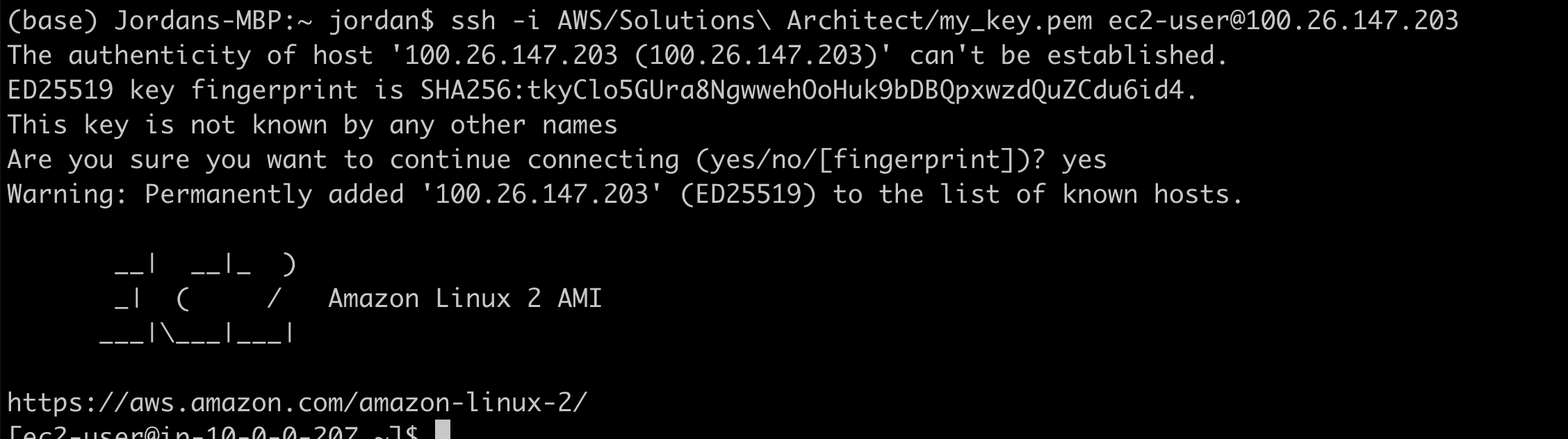
sudo su
sudo yum update -y
sudo yum install -y httpd httpd-tools mod_ssl
sudo systemctl enable httpd
sudo systemctl start httpd
sudo amazon-linux-extras enable php7.4
sudo yum clean metadata
sudo yum install php php-common php-pear -y
sudo yum install php-{cgi,curl,mbstring,gd,mysqlnd,gettext,json,xml,fpm,intl,zip} -y
sudo rpm -Uvh https://dev.mysql.com/get/mysql57-community-release-el7-11.noarch.rpm
sudo rpm --import https://repo.mysql.com/RPM-GPG-KEY-mysql-2022
sudo yum install mysql-community-server -y
sudo systemctl enable mysqld
sudo systemctl start mysqld
sudo usermod -a -G apache ec2-user
sudo chown -R ec2-user:apache /var/www
sudo chmod 2775 /var/www && find /var/www -type d -exec sudo chmod 2775 {} \;
sudo find /var/www -type f -exec sudo chmod 0664 {} \;
sudo aws s3 sync s3://jordancampbell-webserver-files /var/www/html
11. Unzip the FleetCart zip folder.
cd /var/www/html
sudo unzip FleetCart.zip
sudo mv FleetCart/* /var/www/html
13. Move all the hidden files from the FleetCart diretory to the HTML directory.
sudo mv FleetCart/.DS_Store /var/www/html
sudo mv FleetCart/.editorconfig /var/www/html
sudo mv FleetCart/.env /var/www/html
sudo mv FleetCart/.env.example /var/www/html
sudo mv FleetCart/.eslintignore /var/www/html
sudo mv FleetCart/.eslintrc /var/www/html
sudo mv FleetCart/.gitignore /var/www/html
sudo mv FleetCart/.htaccess /var/www/html
sudo mv FleetCart/.npmrc /var/www/html
sudo mv FleetCart/.php_cs /var/www/html
sudo mv FleetCart/.rtlcssrc /var/www/html
sudo rm -rf FleetCart FleetCart.zip
15. Enable mod_rewrite on EC2 Linux, add Apache to group, and then restart the server.
sudo sed -i '/
chown apache:apache -R /var/www/html
sudo service httpd restart
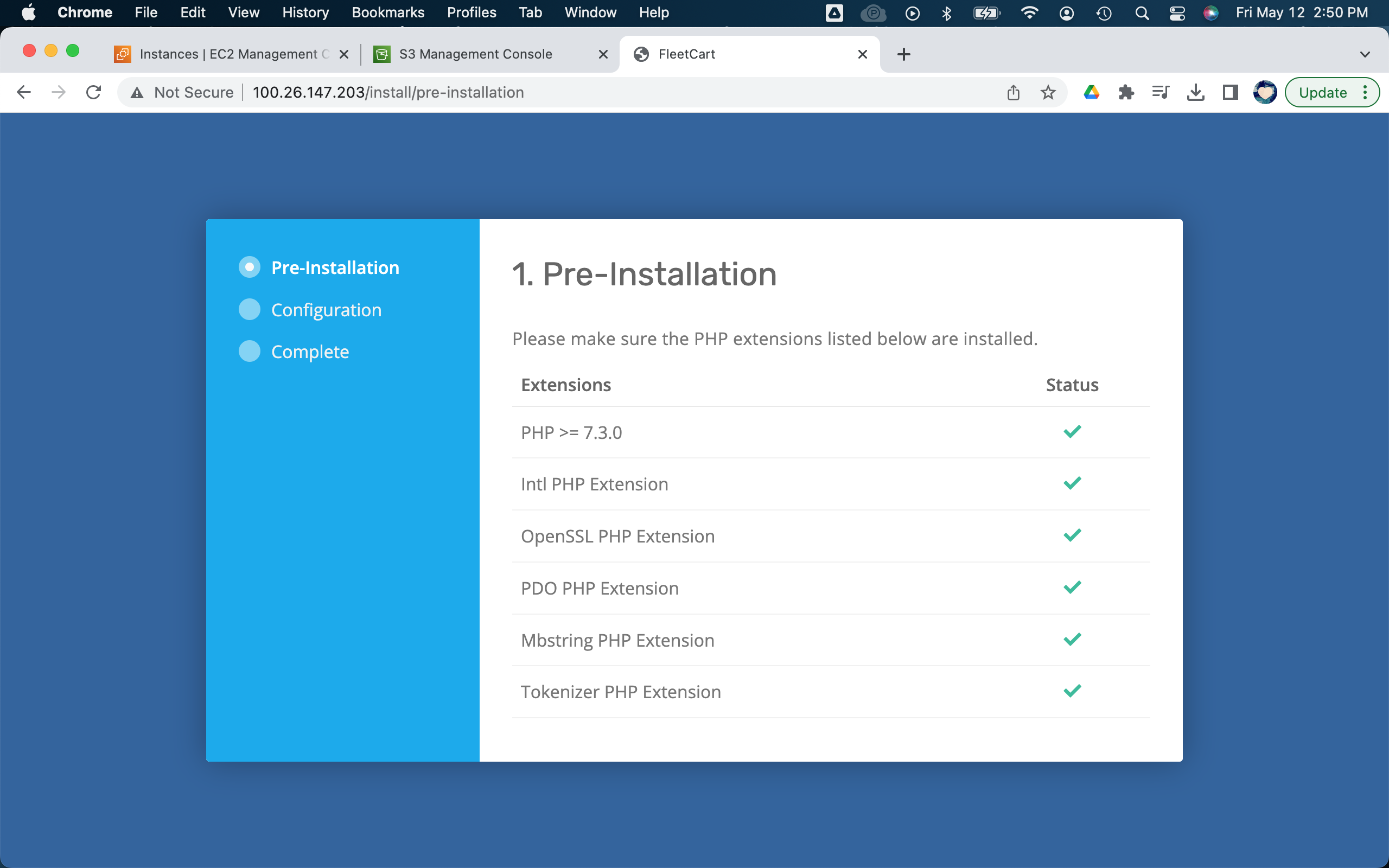
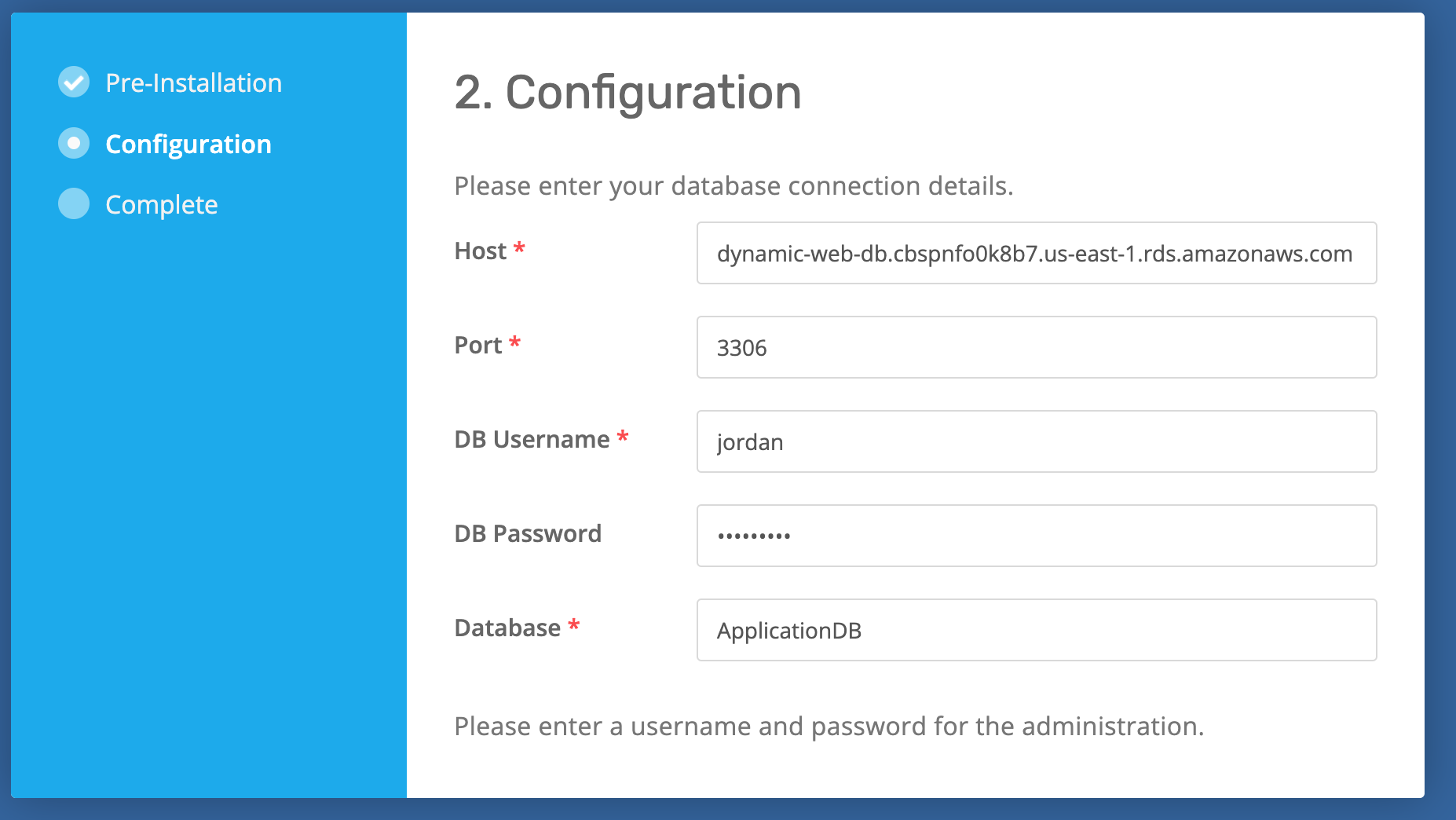
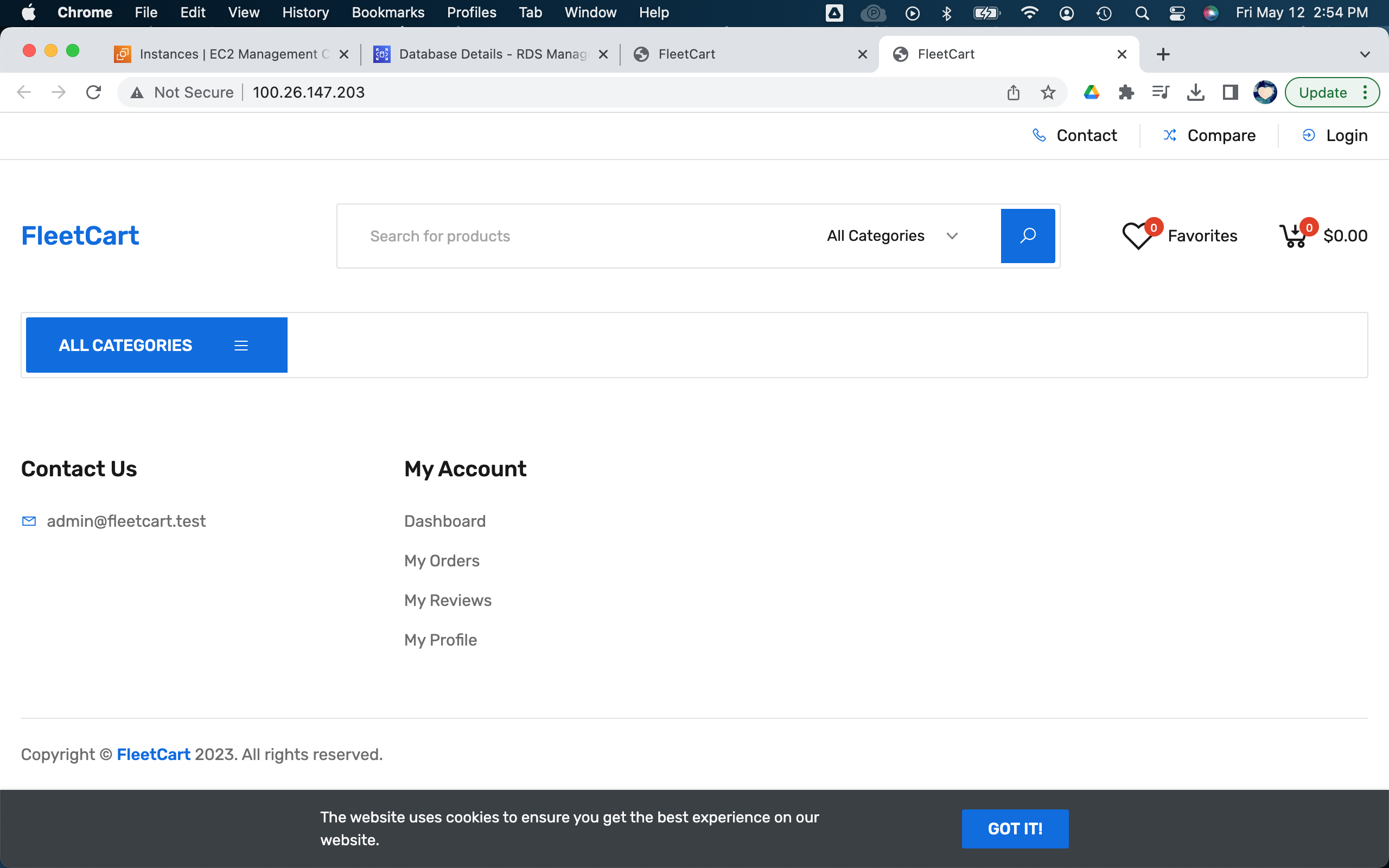
Step 8: Import the Dummy Data for the Website
We will use MySQL Workbench and create a new EC2 instance to import the SQL data for our application into the RDS database. To connect to an AWS RDS instance using MySQL Workbench, we can create a new connection using the "Standard TCP/IP over SSH" method, specifying the appropriate credentials and SSH settings. Once connected, we can manage and administer the RDS instance using MySQL Workbench's graphical interface.1. Create a new key pair we will use to SSH into a Dummy Server.

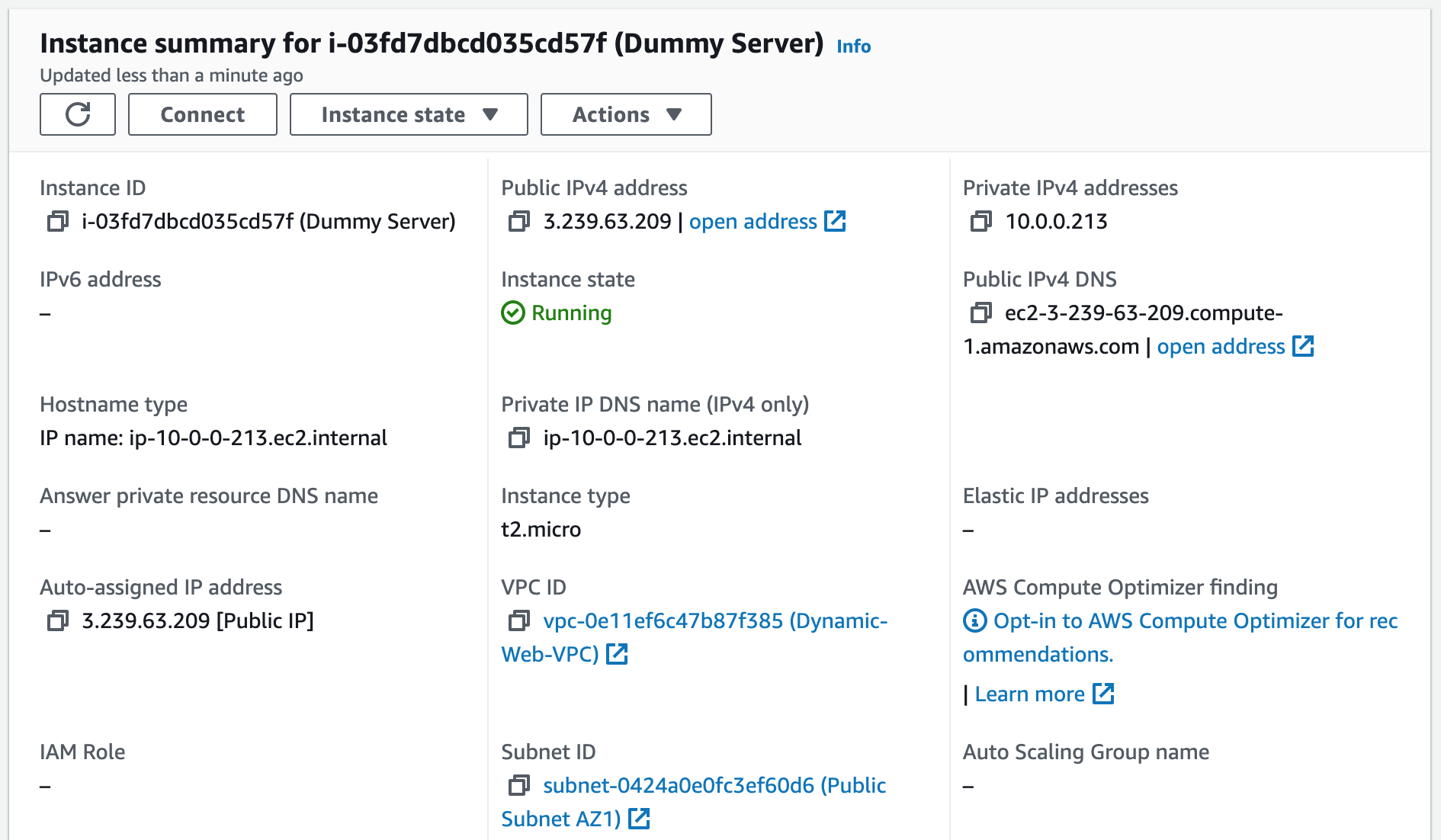
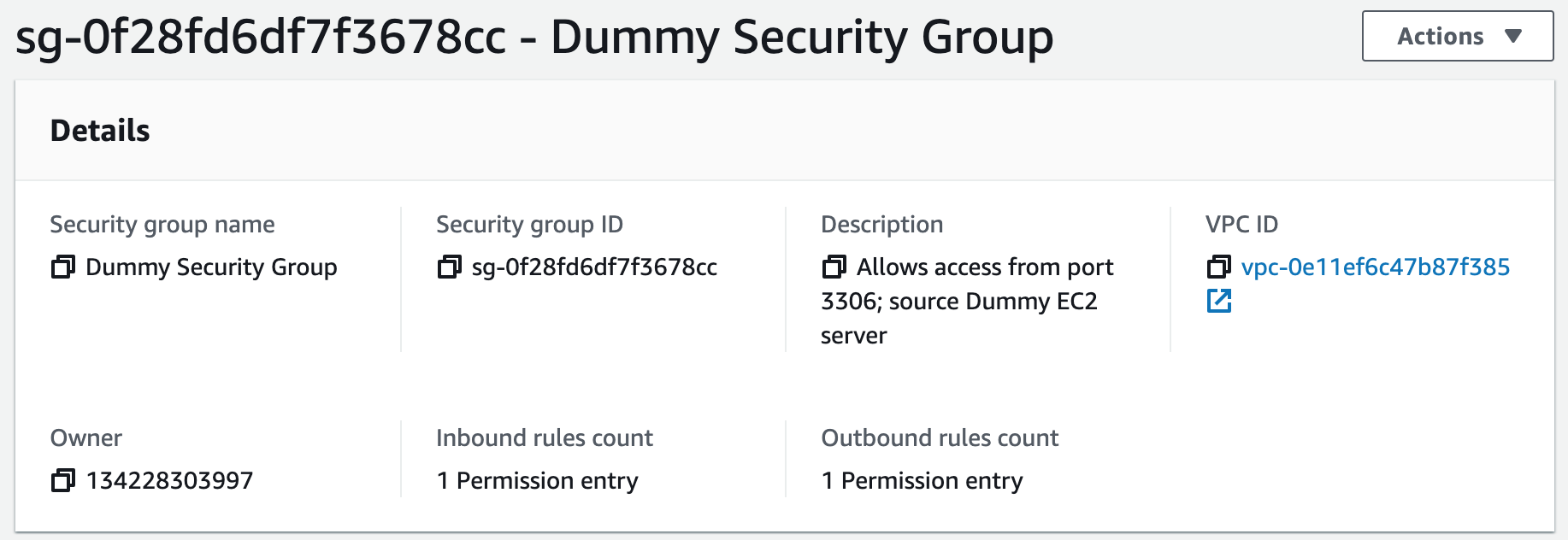
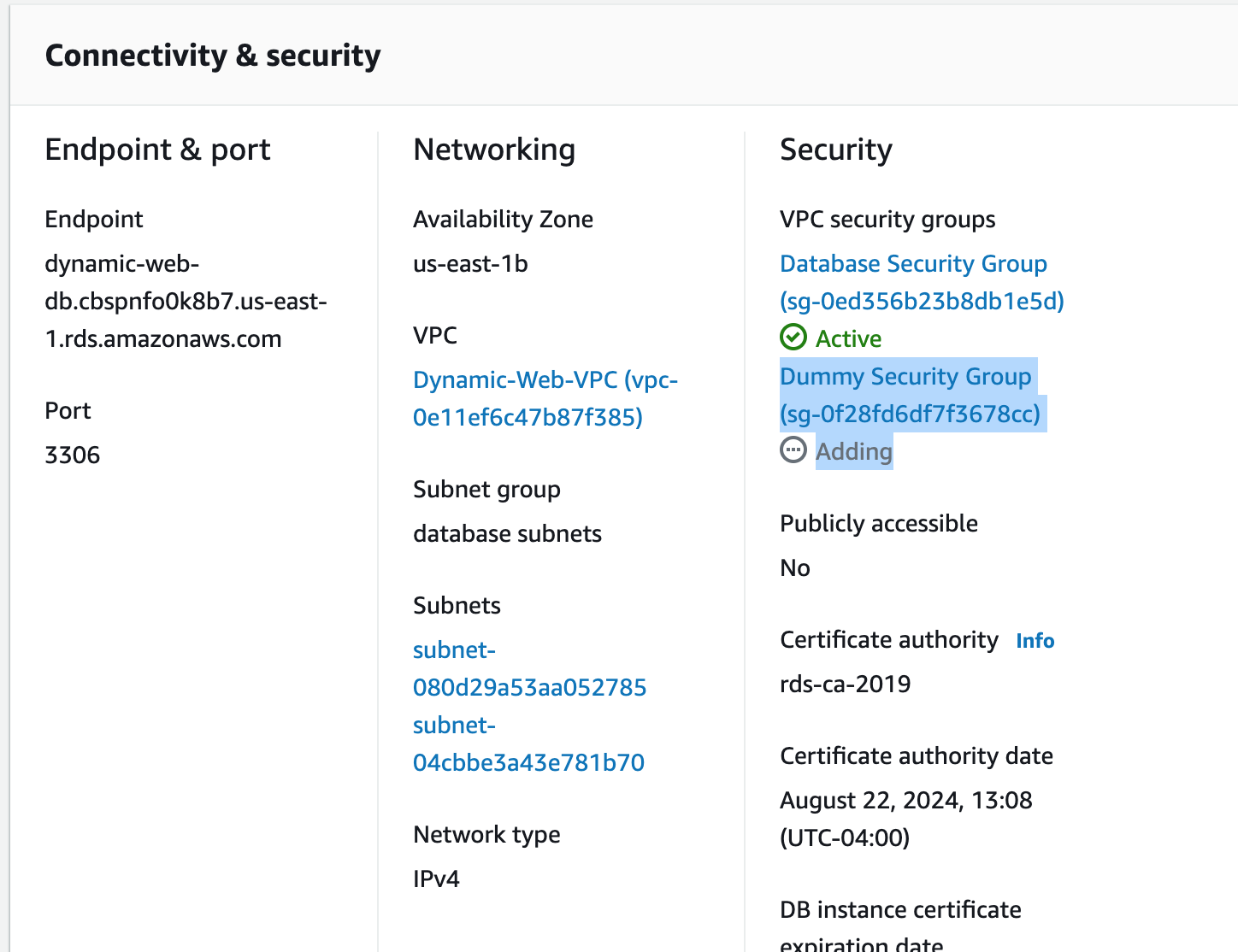
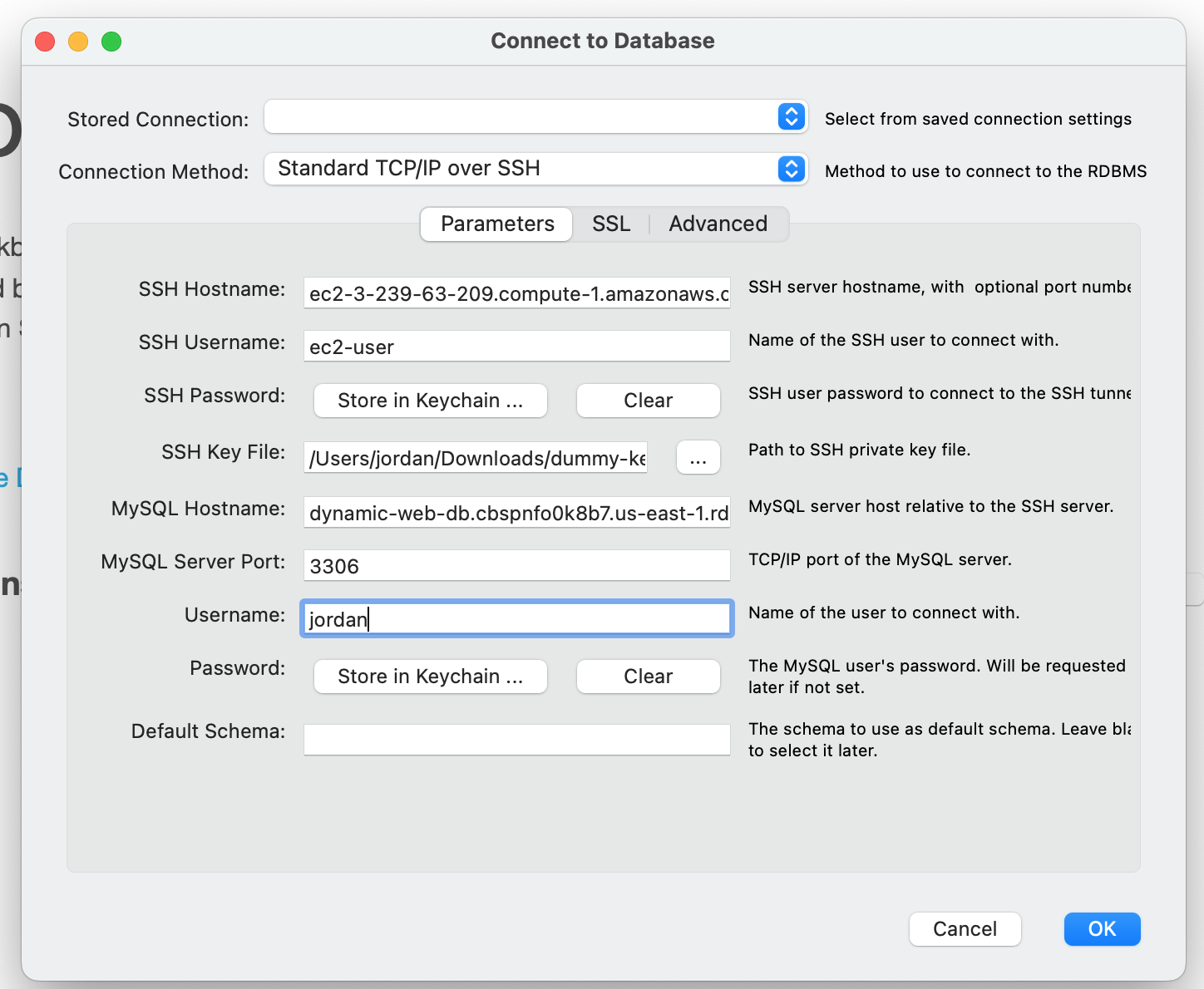
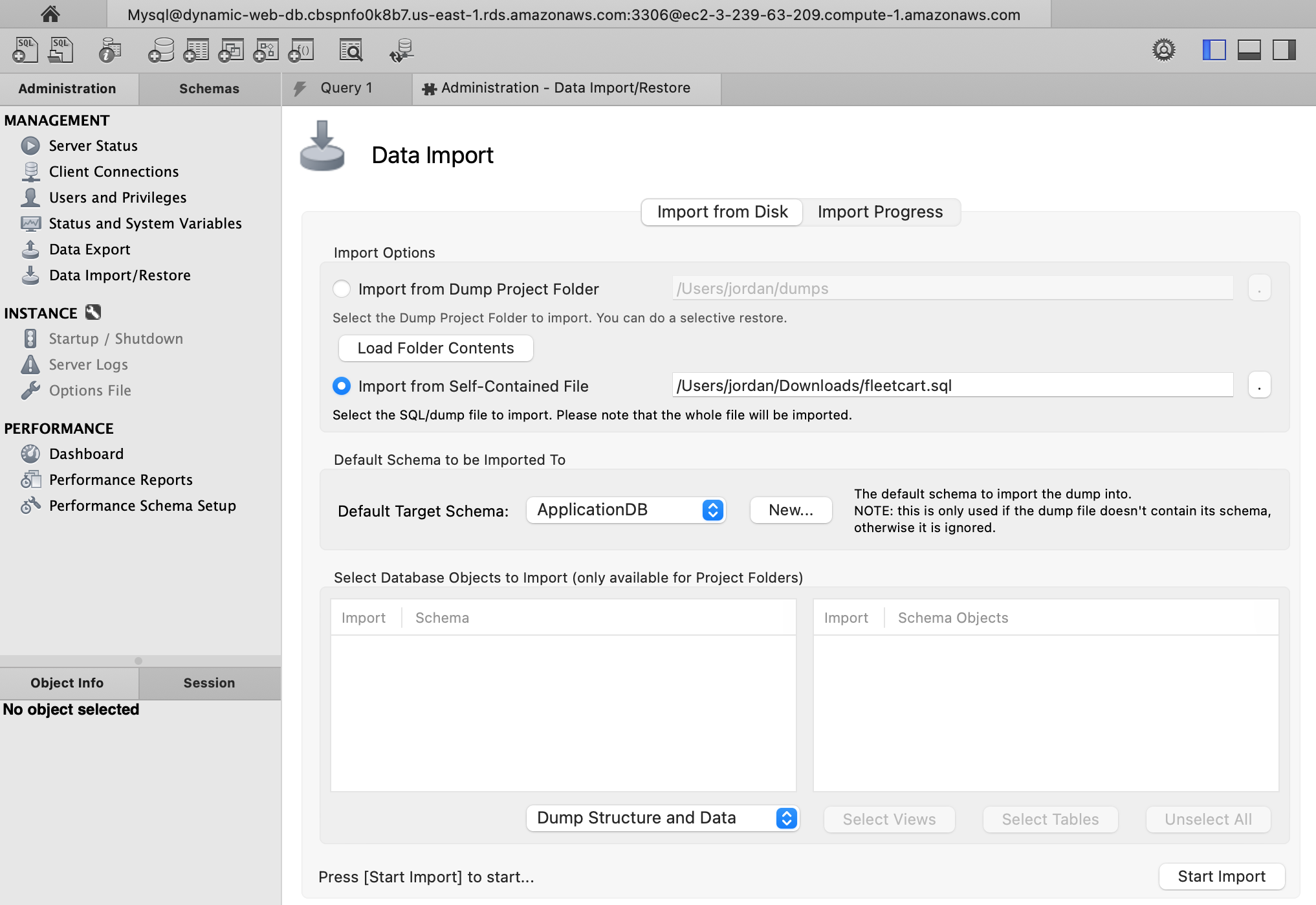
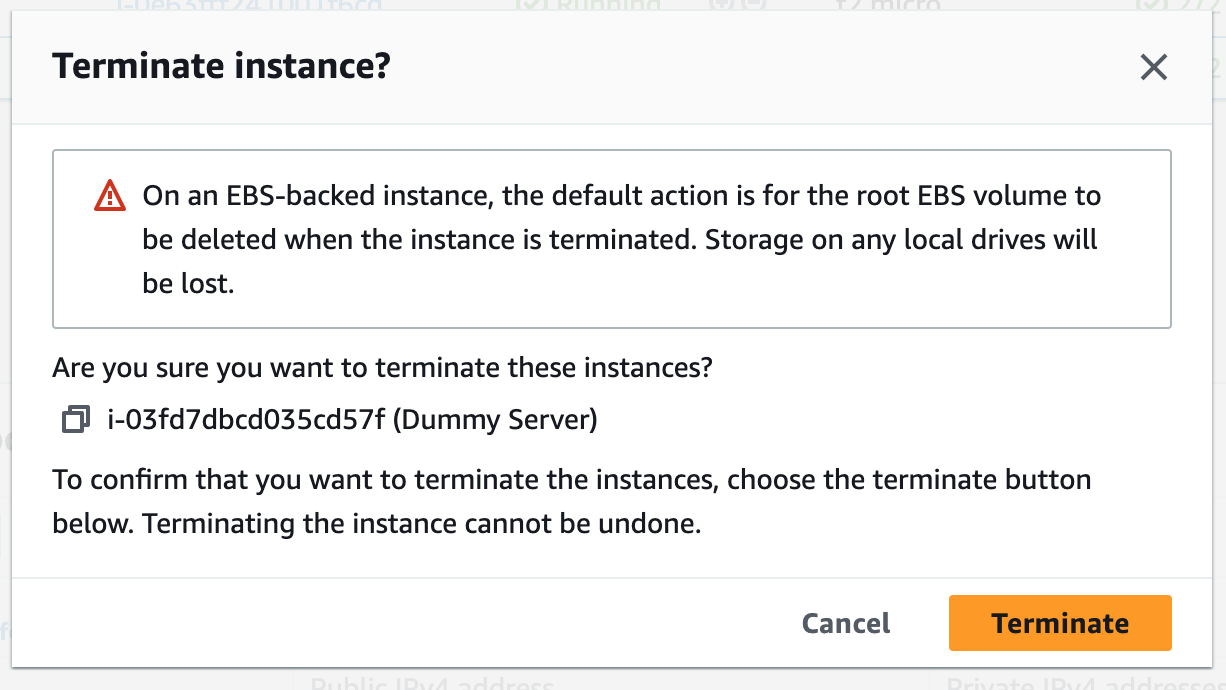
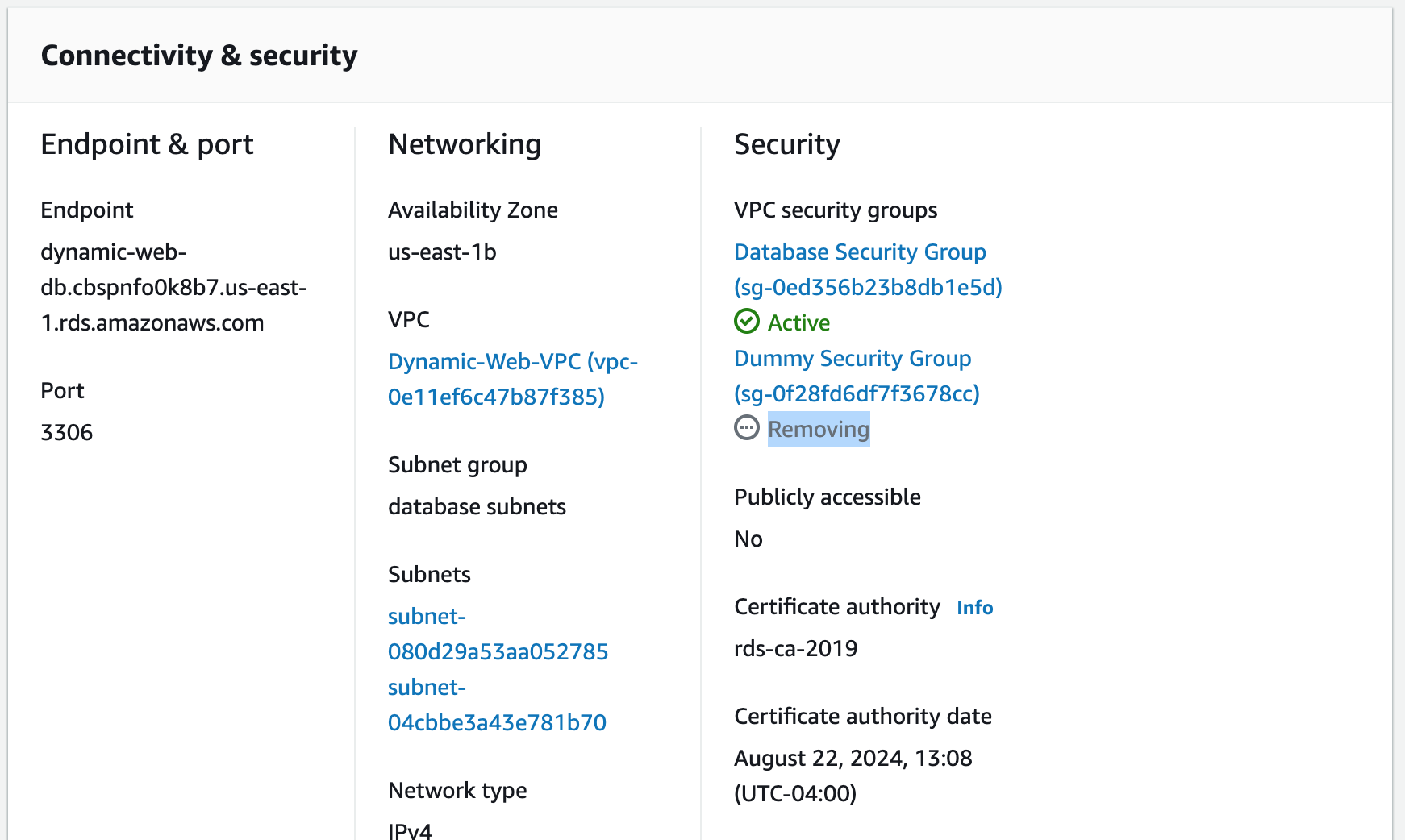
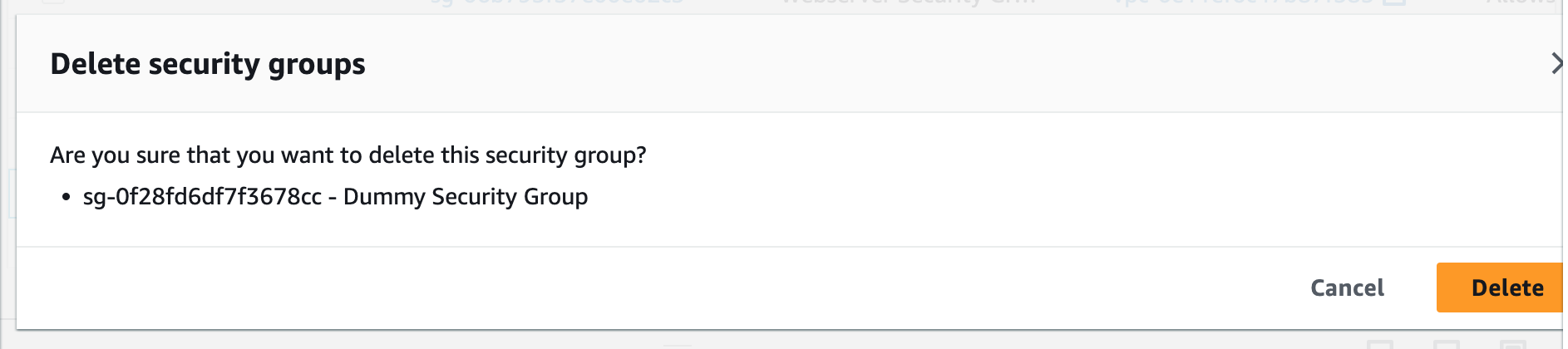
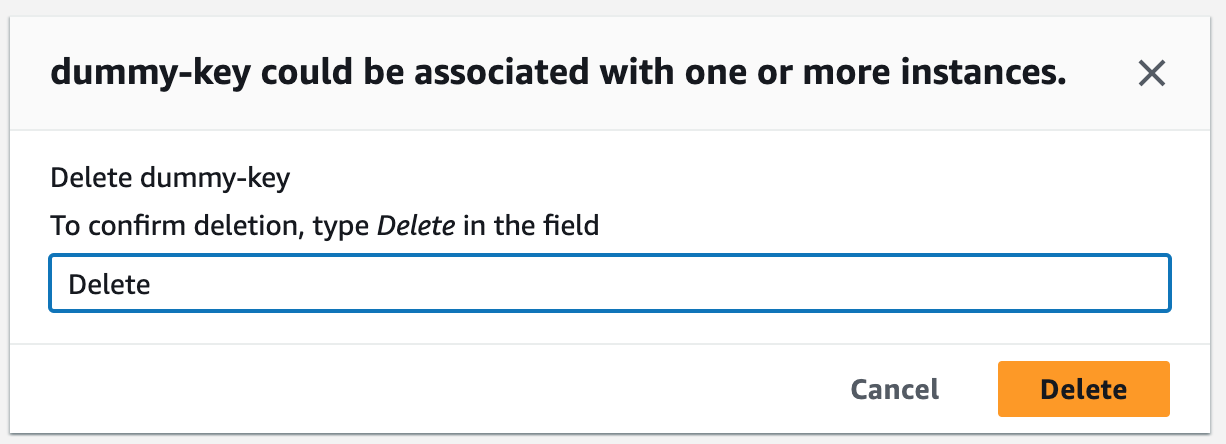
sudo su
sudo aws s3 sync s3://jordancampbell-dummy-data-files /home/ec2-user
sudo unzip dummy.zip
sudo mv dummy/* /var/www/html/public
sudo mv -f dummy/.DS_Store /var/www/html/public
sudo rm -rf /var/www/html/storage/framework/cache/data/cache
sudo rm -rf dummy dummy.zip
chown apache:apache -R /var/www/html
sudo service httpd restart
Step 9: Create an AMI
Now that we've finished using our Setup Server instance to install and configure our web application, we can stop it and create an Amazon Machine Image (AMI) from it. This AMI can be used to launch new instances with the same configuration and settings as the original instance, making it easier to replicate the web application environment.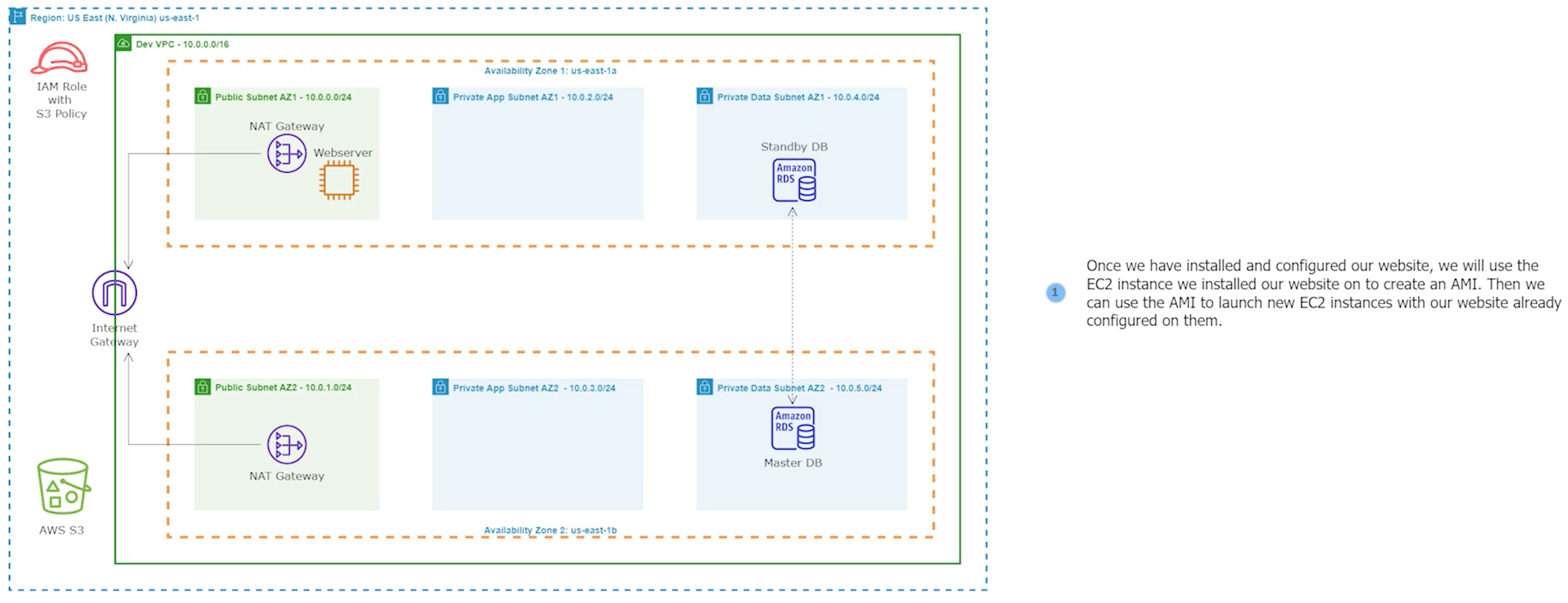
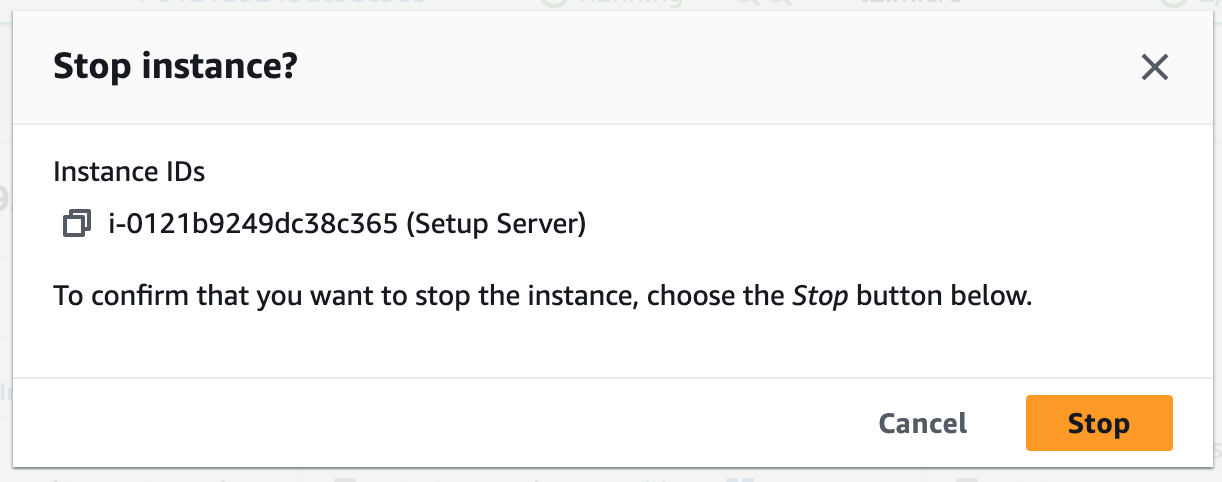
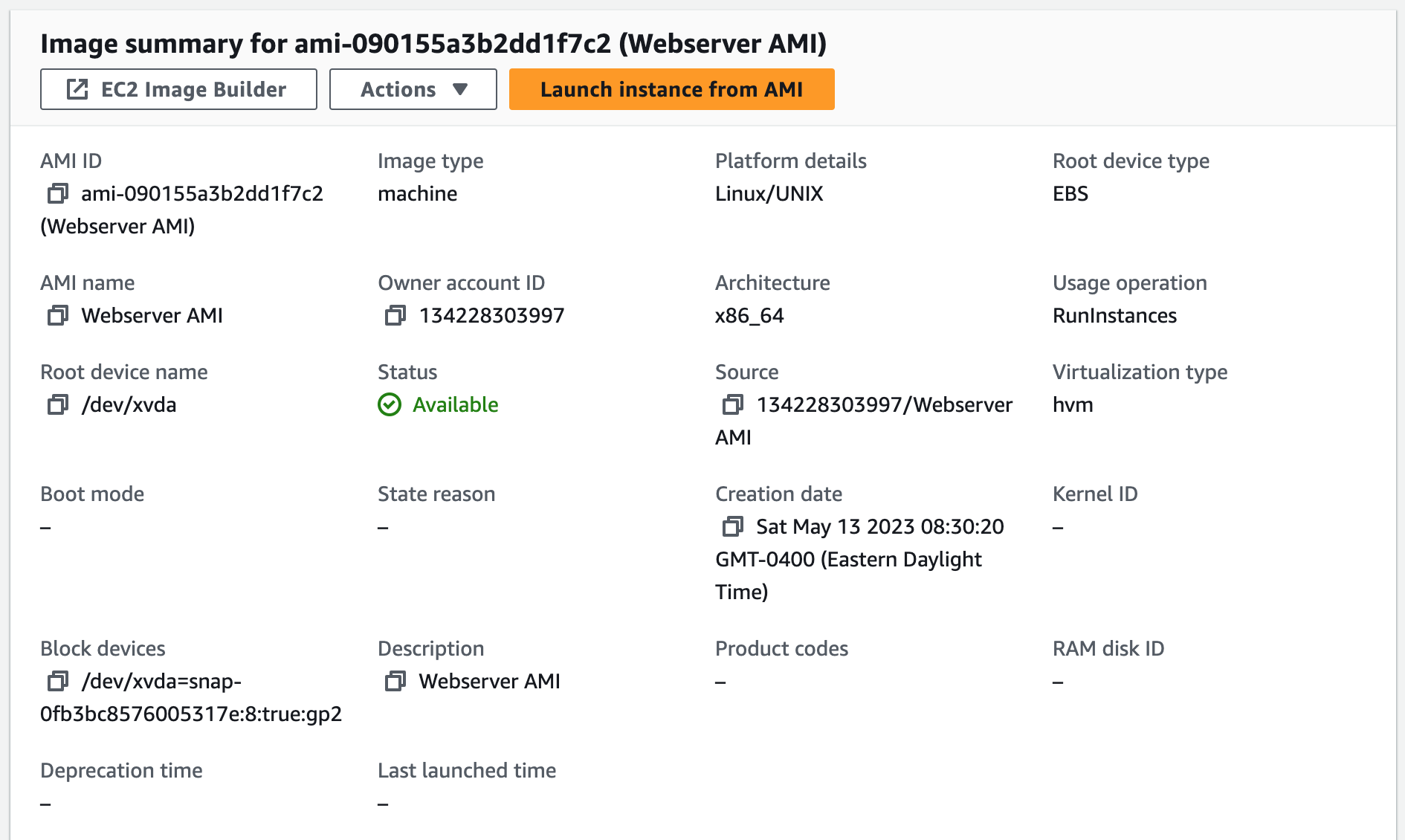
Step 10: Create an Application Load Balancer
An Application Load Balancer (ALB) is a service that routes incoming traffic to multiple targets based on the content of the request, such as the URL or HTTP header. ALBs operate at the application layer (Layer 7) and support features like SSL/TLS termination, health checks, and content-based routing.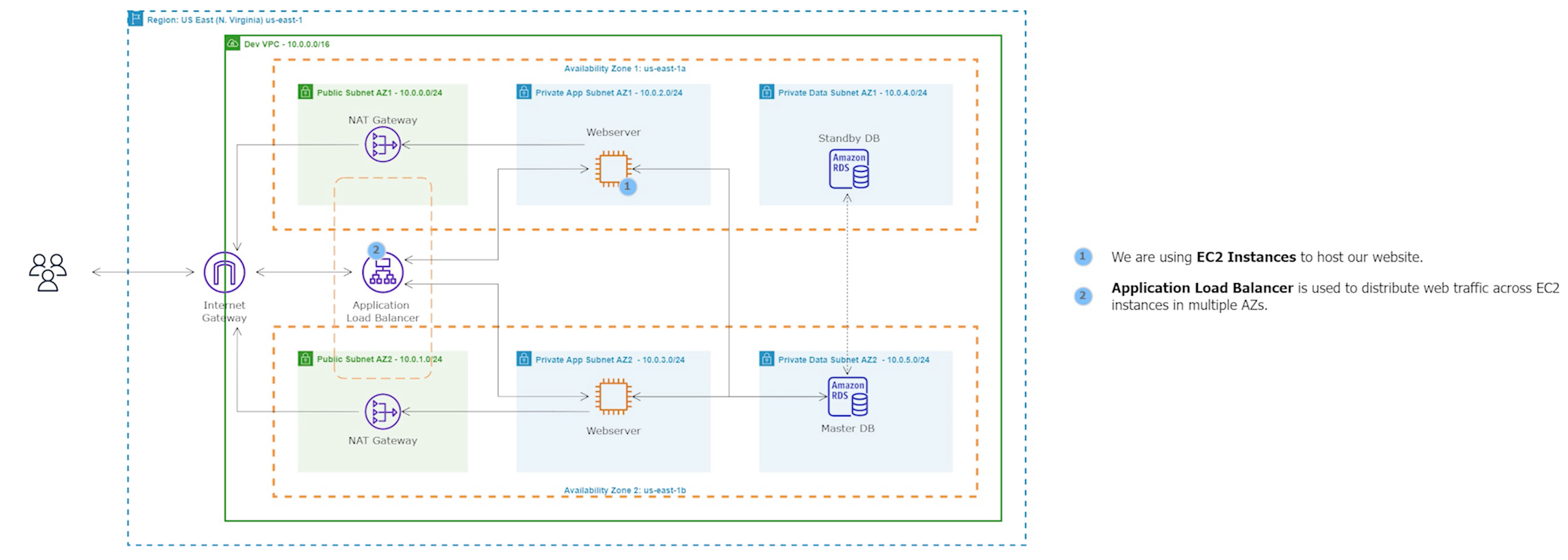
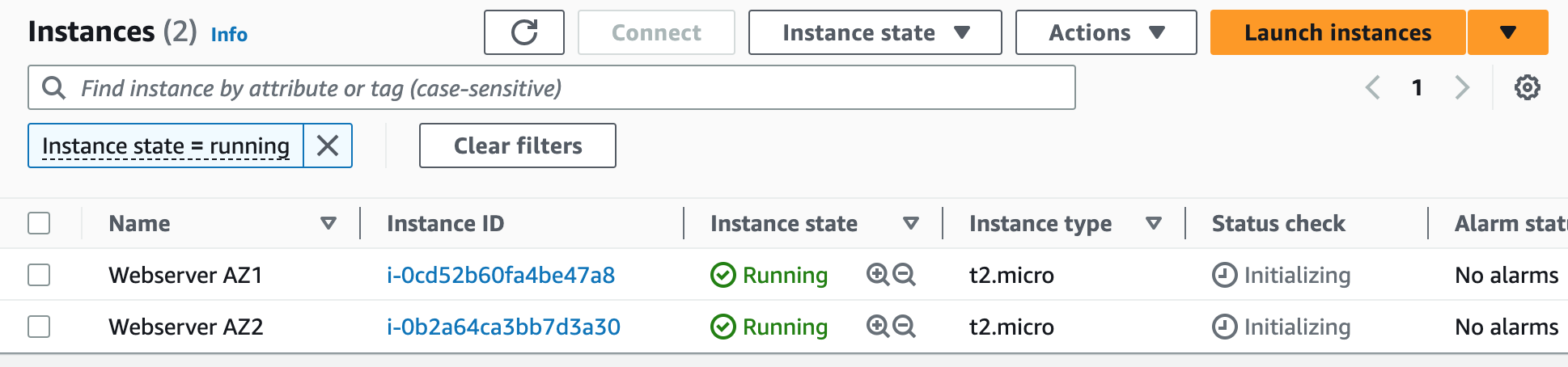
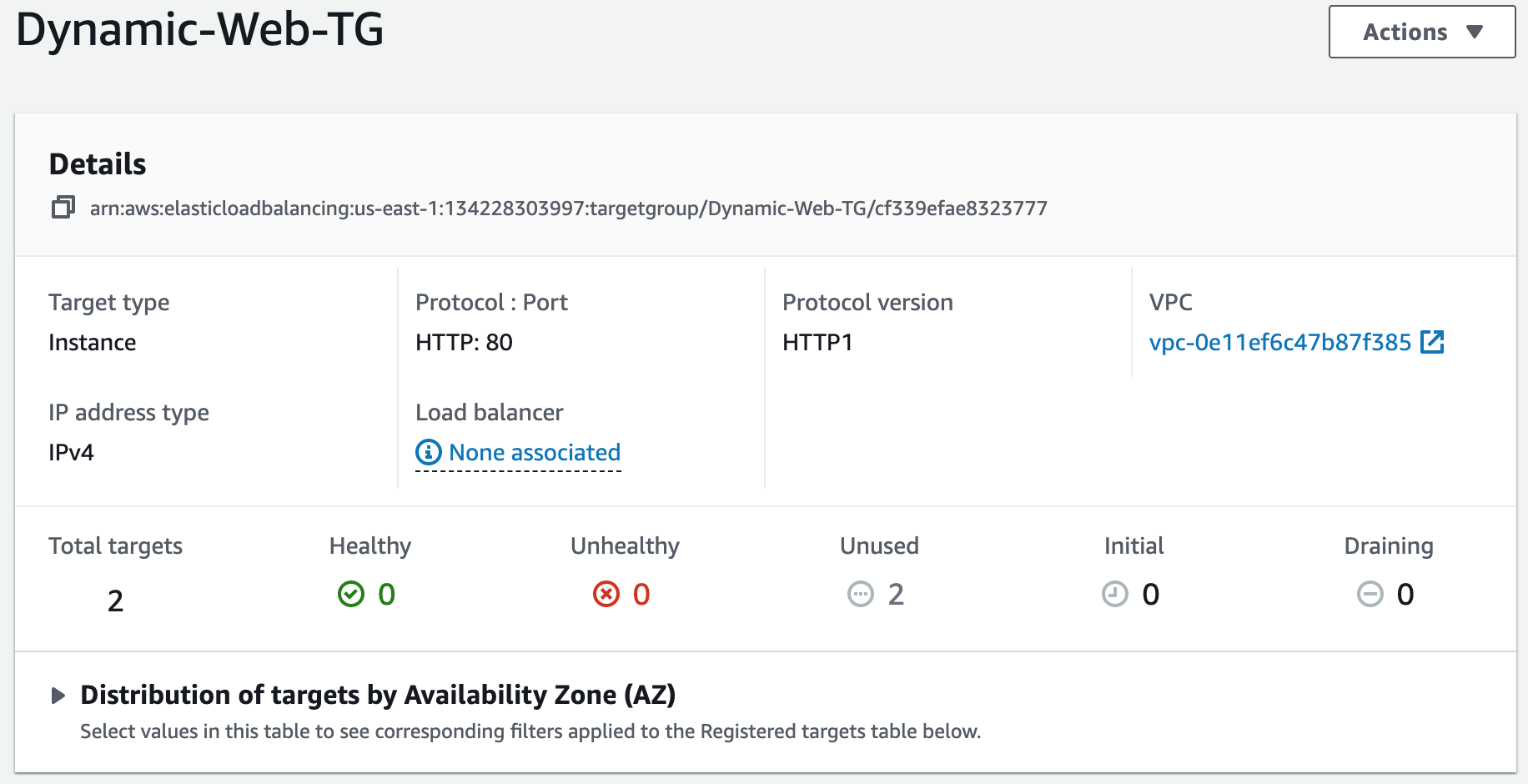

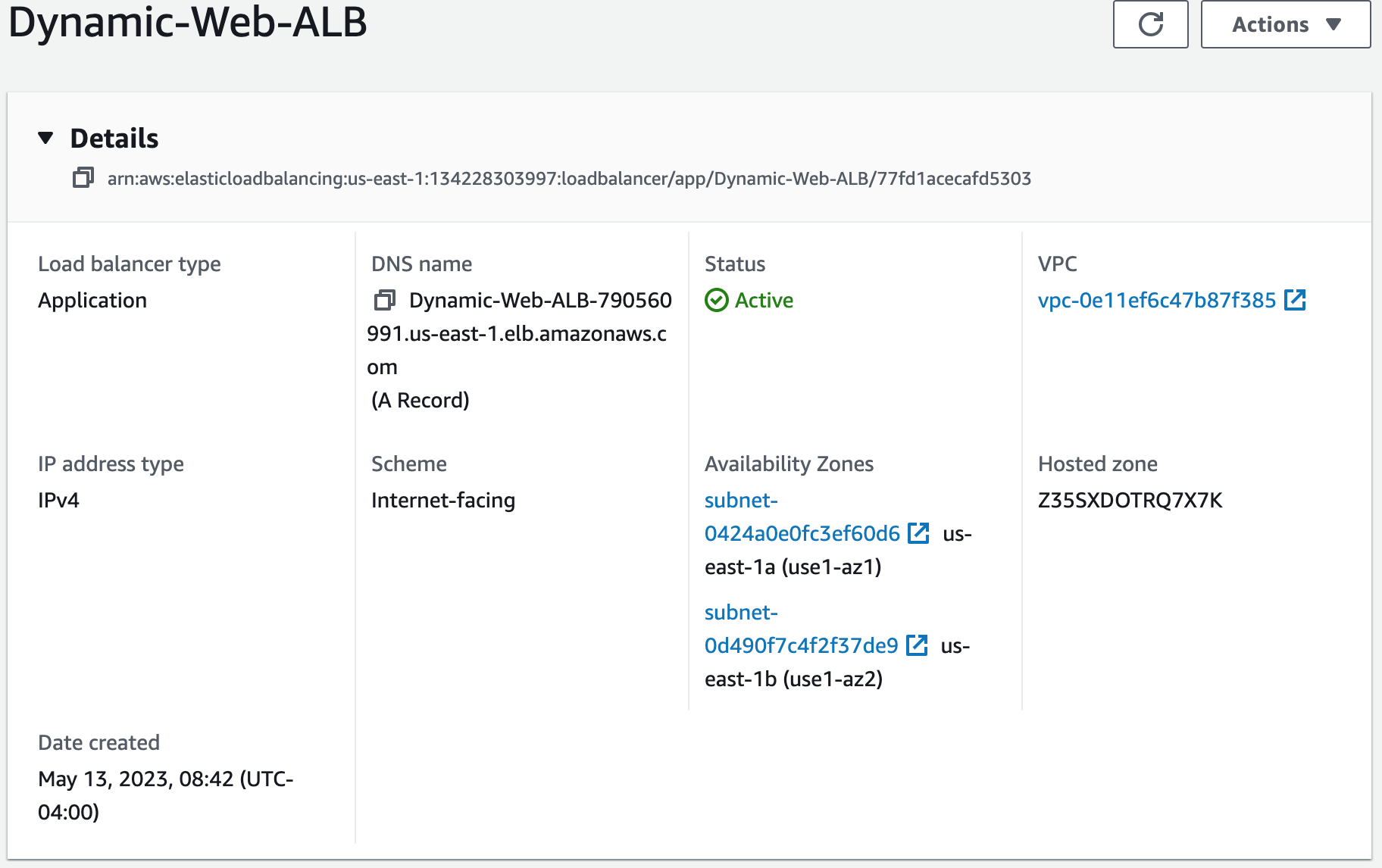
Step 11: Register a New Domain Name in Route 53 and Create a Record Set
We will create a domain name for our website and use Route 53 as a service that helps people find that website on the internet. It will ensure that people can access the website easily and reliably.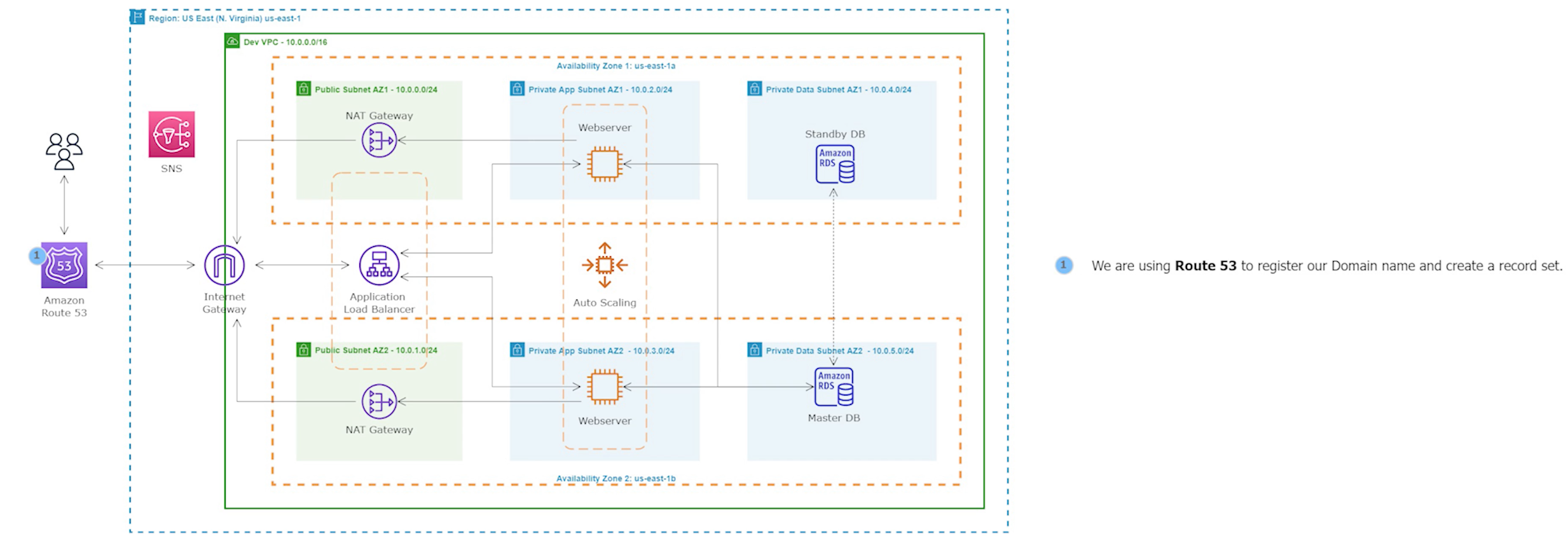
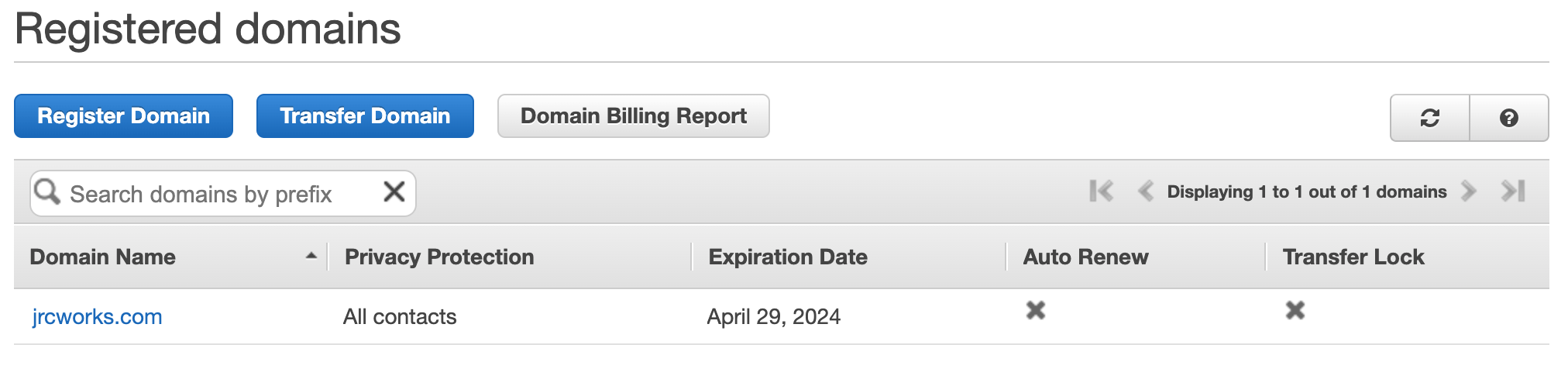
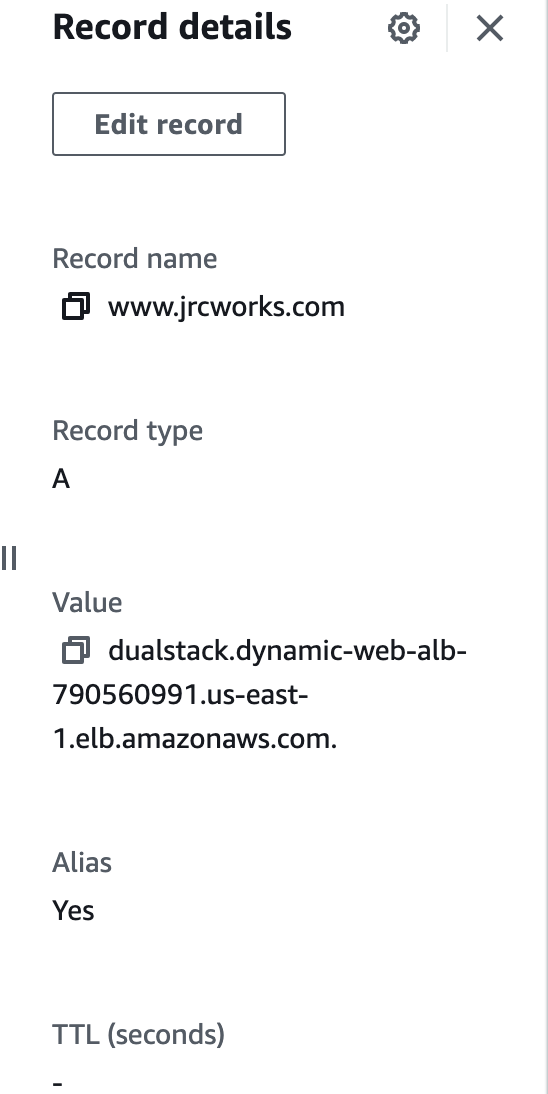
Step 12: Register for an SSL Certificate in AWS Certificate Manager
We will use an SSL Certificate to encrypt all communications between the web browser and our webservers. This is also referred to as encryption in transit.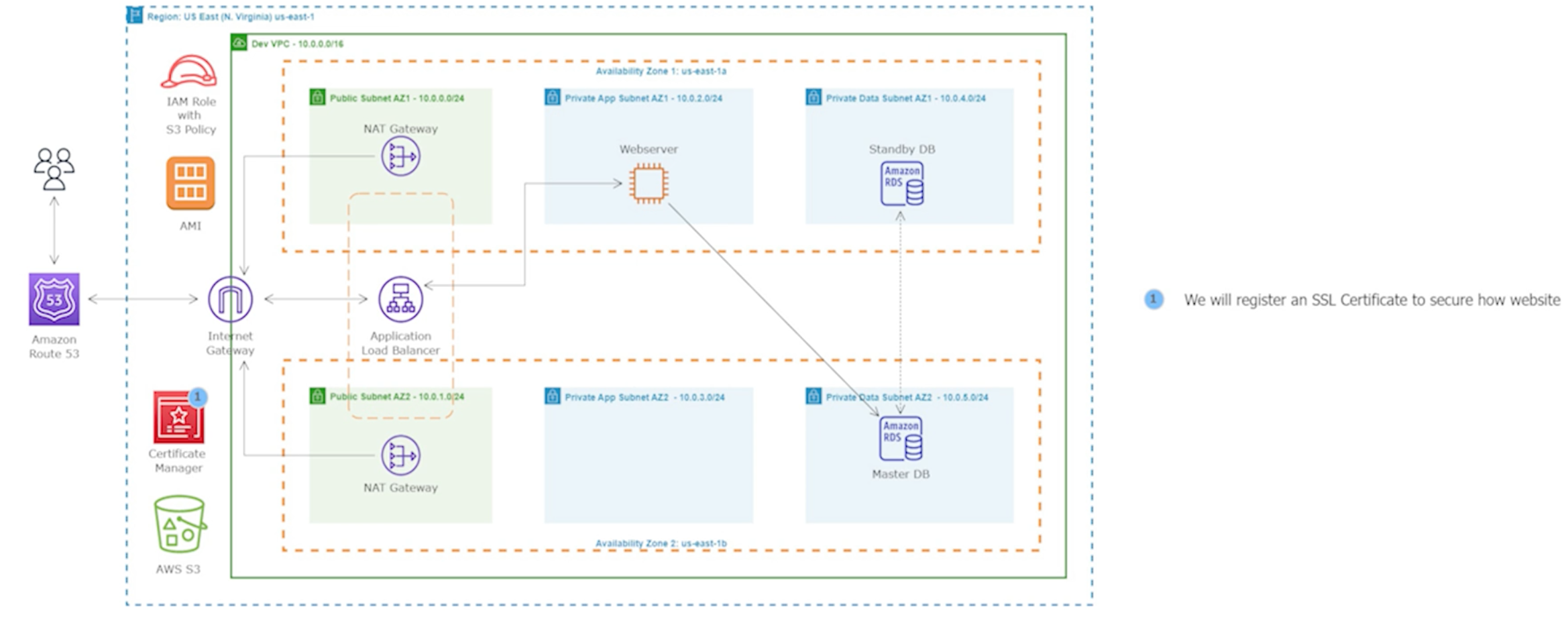

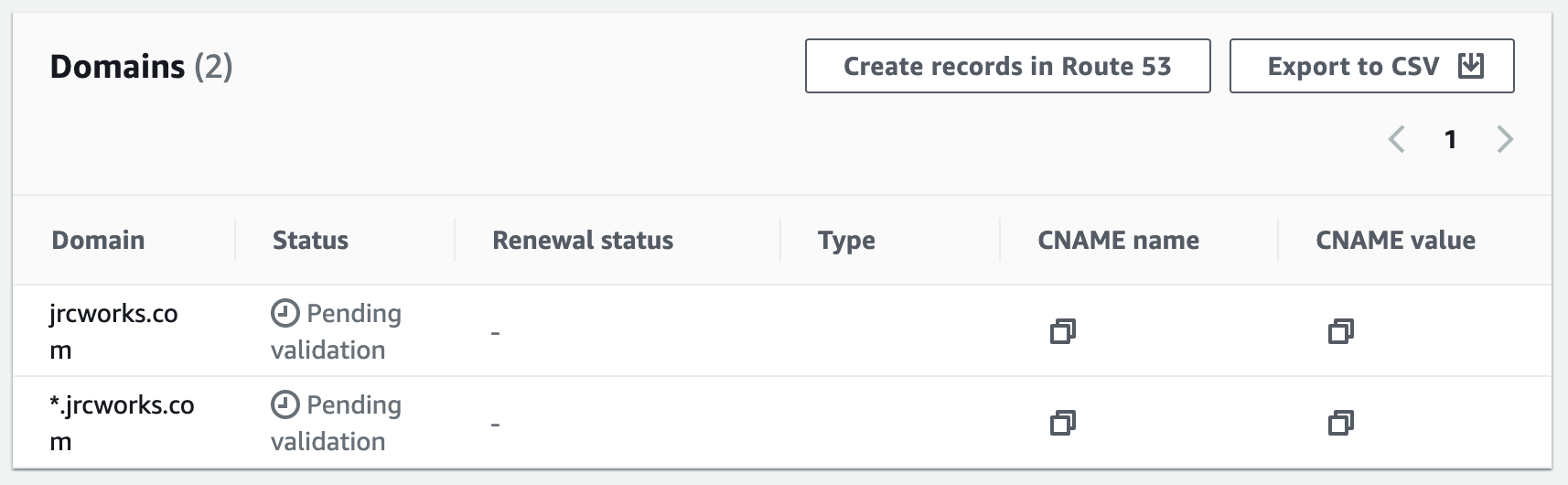
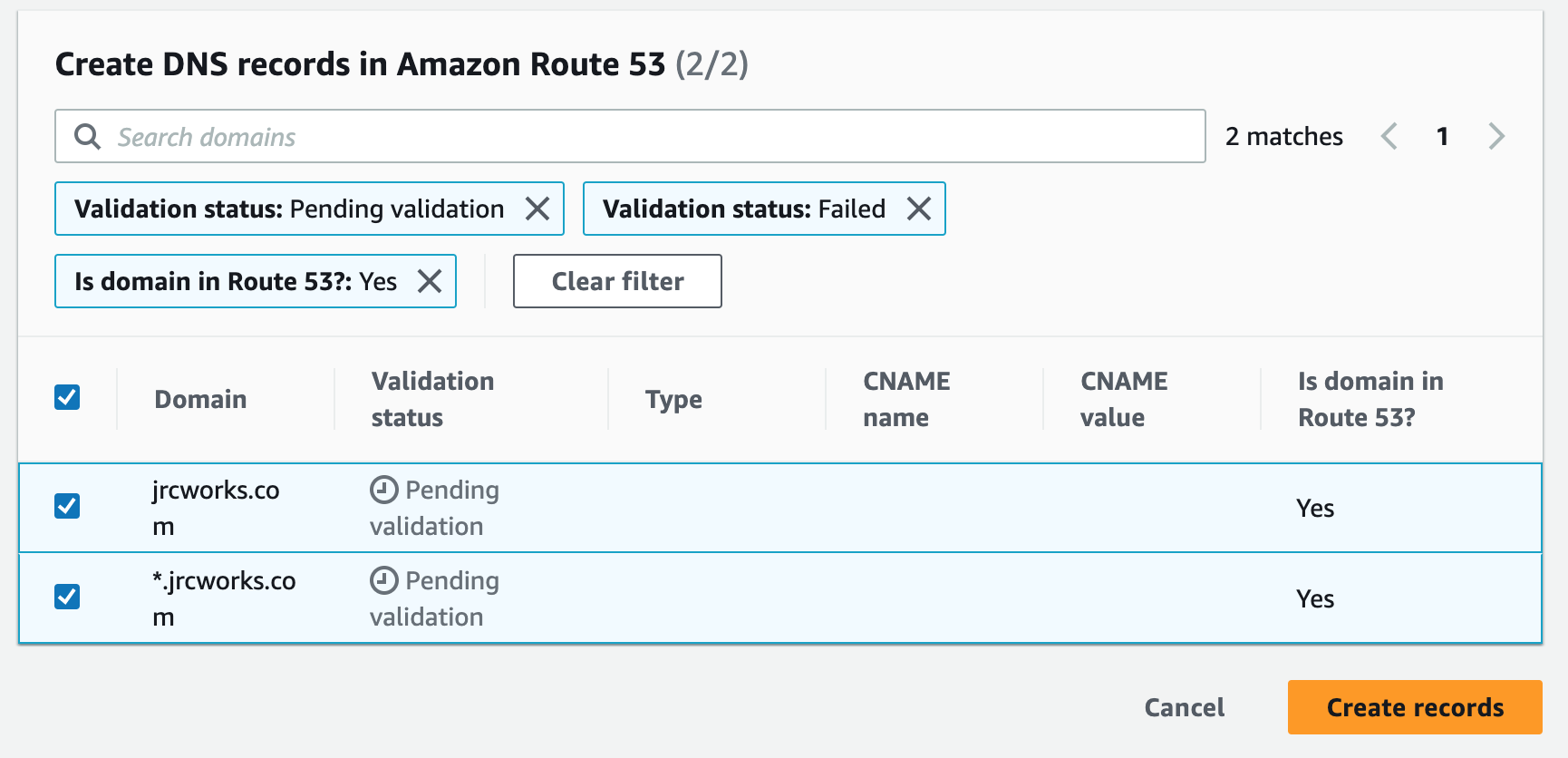
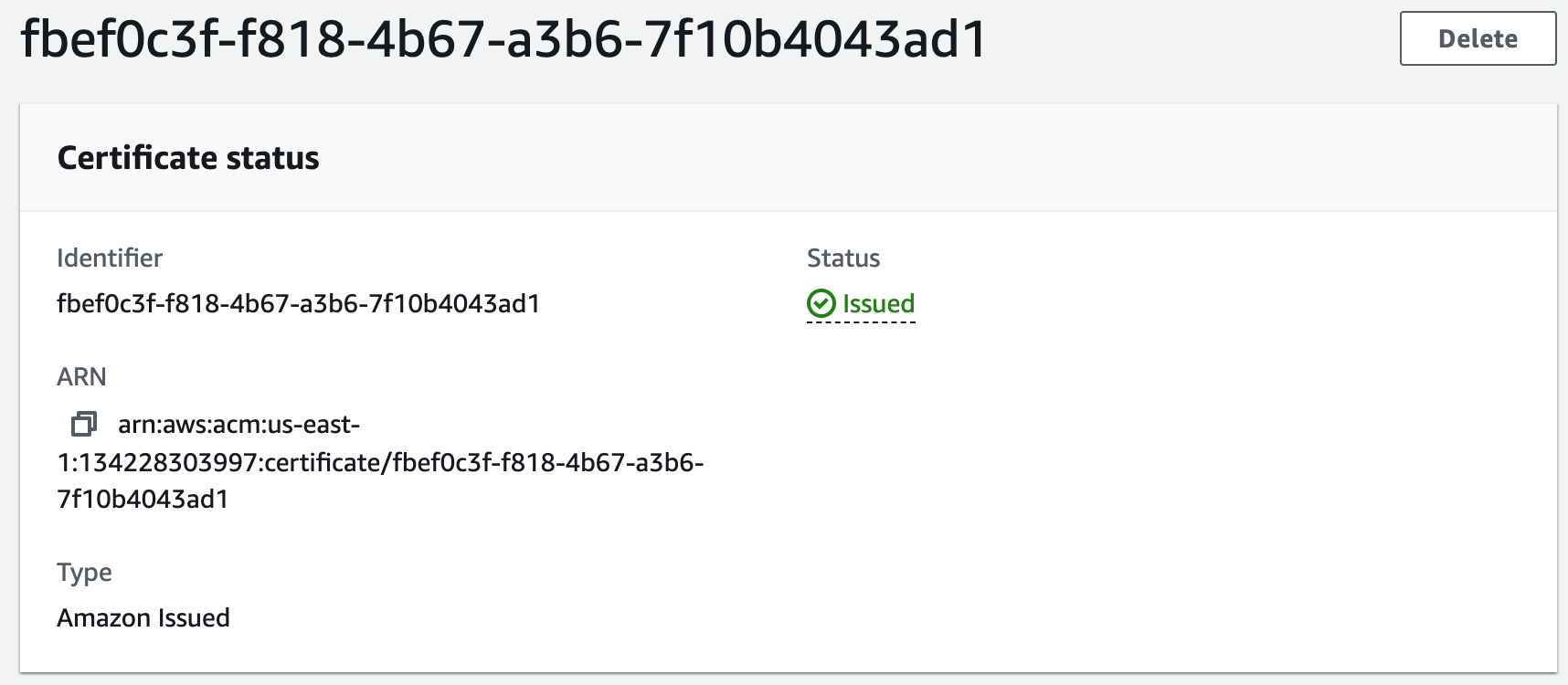
Step 13: Create an HTTPS Listener
Using the SSL Certificate we just registered, we will secure our website. We will create an HTTPS (SSL) listener for our ALB. This involves configuring the ALB to handle SSL/TLS encryption for incoming requests and requires associating the SSL certificate we created with the ALB's listener configuration. Once configured, the ALB can decrypt and forward incoming HTTPS requests to the appropriate backend target group.1. Add listener.
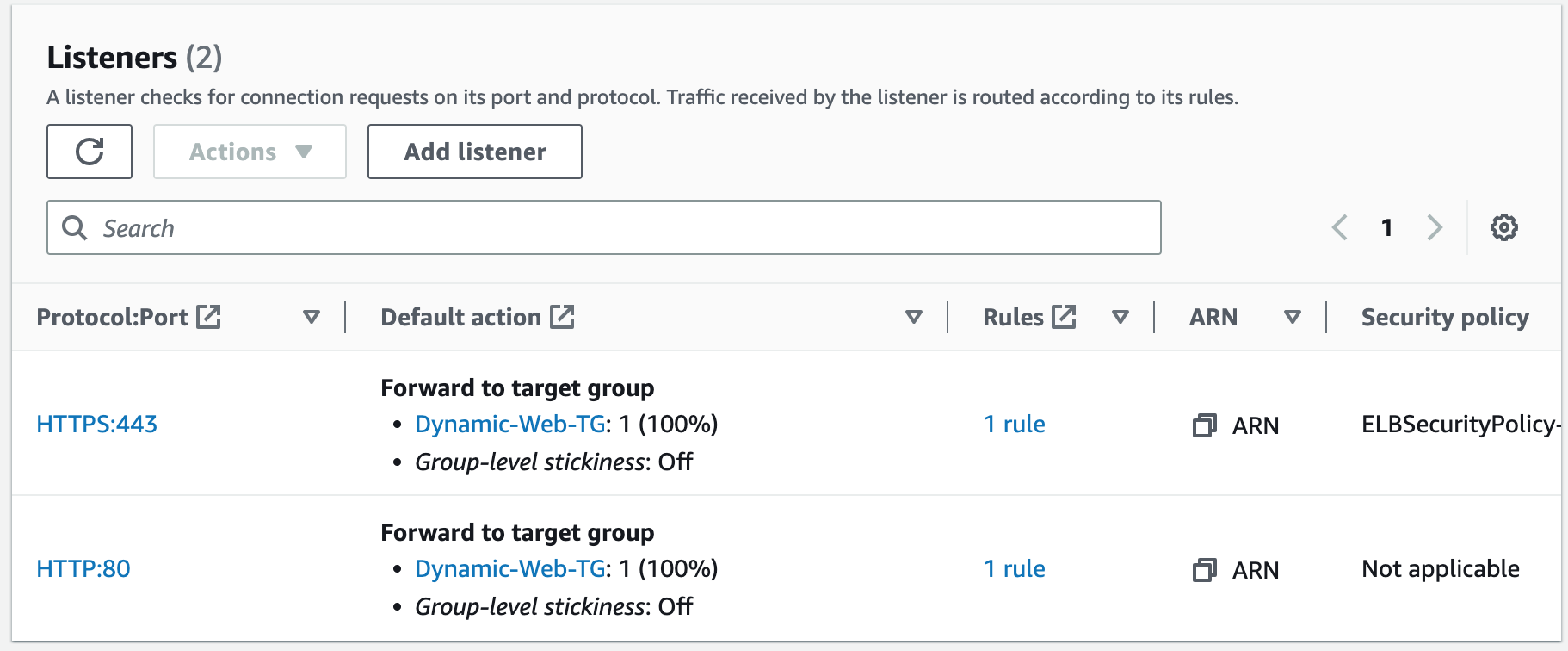
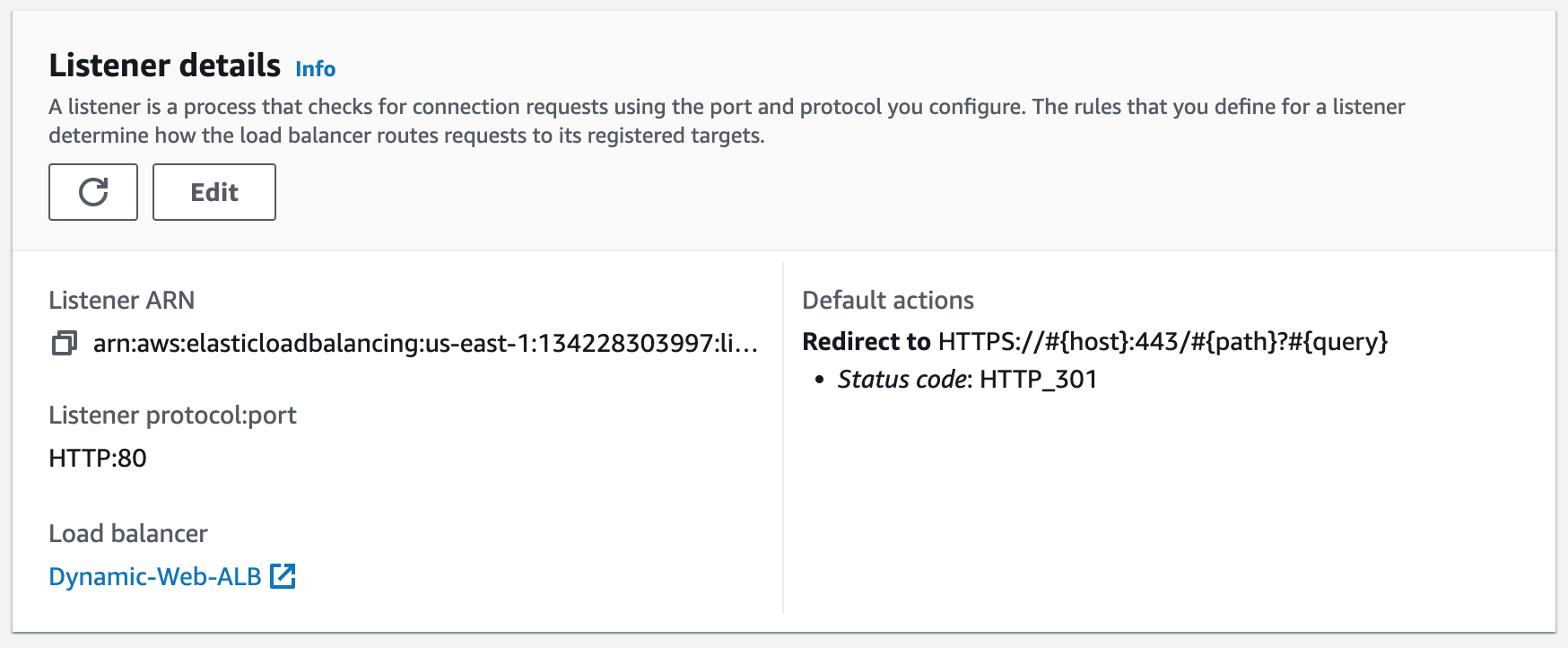
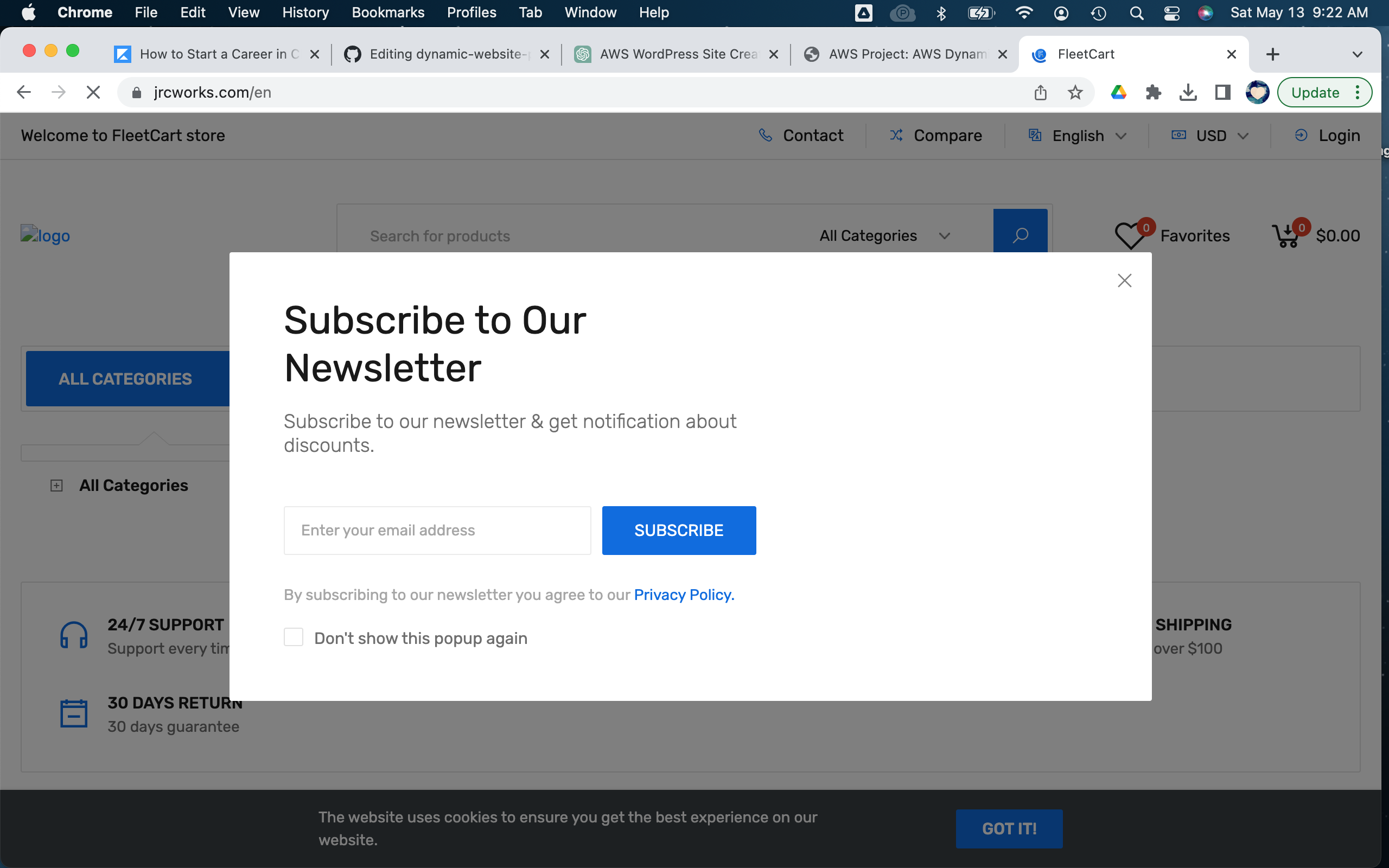
Our website doesn't look quite right because we need to update the settings for our domain name in the website's configuration file. We must next SSH into our EC2 instance and update the configuration file.
Step 14: SSH into an Instance in the Private Subnet
We will now SSH into an EC2 instance in our private subnet to update the configuration file so that our website can load properly. To do so, we'll first have to launch a bastion host.A bastion host is a dedicated server instance used to securely connect to other servers within a private network. It provides an additional layer of security by acting as a gateway that provides access control for remote connections.
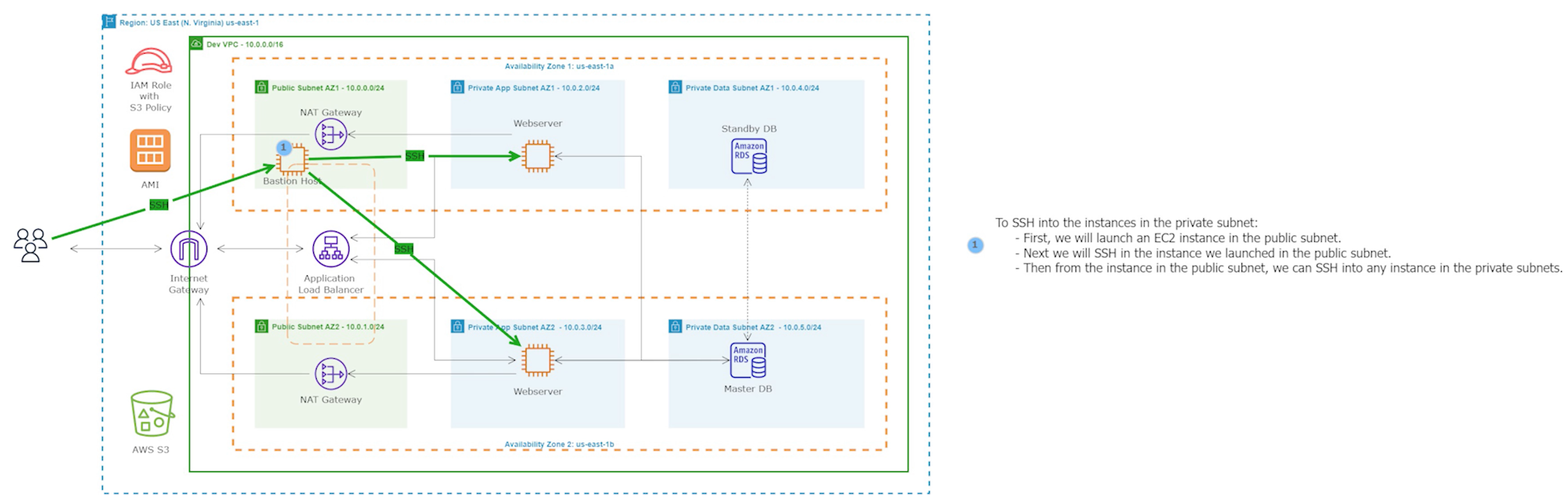
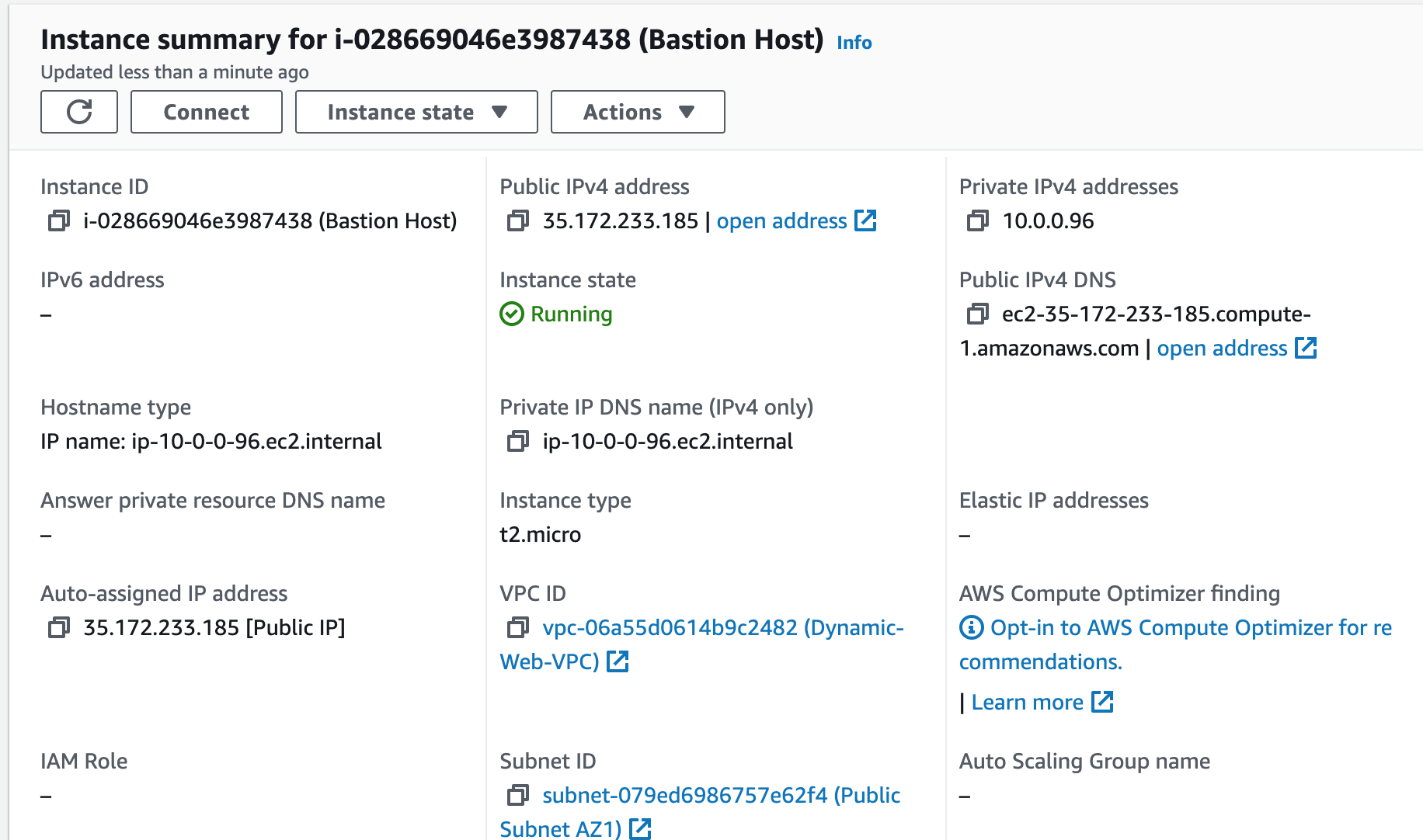


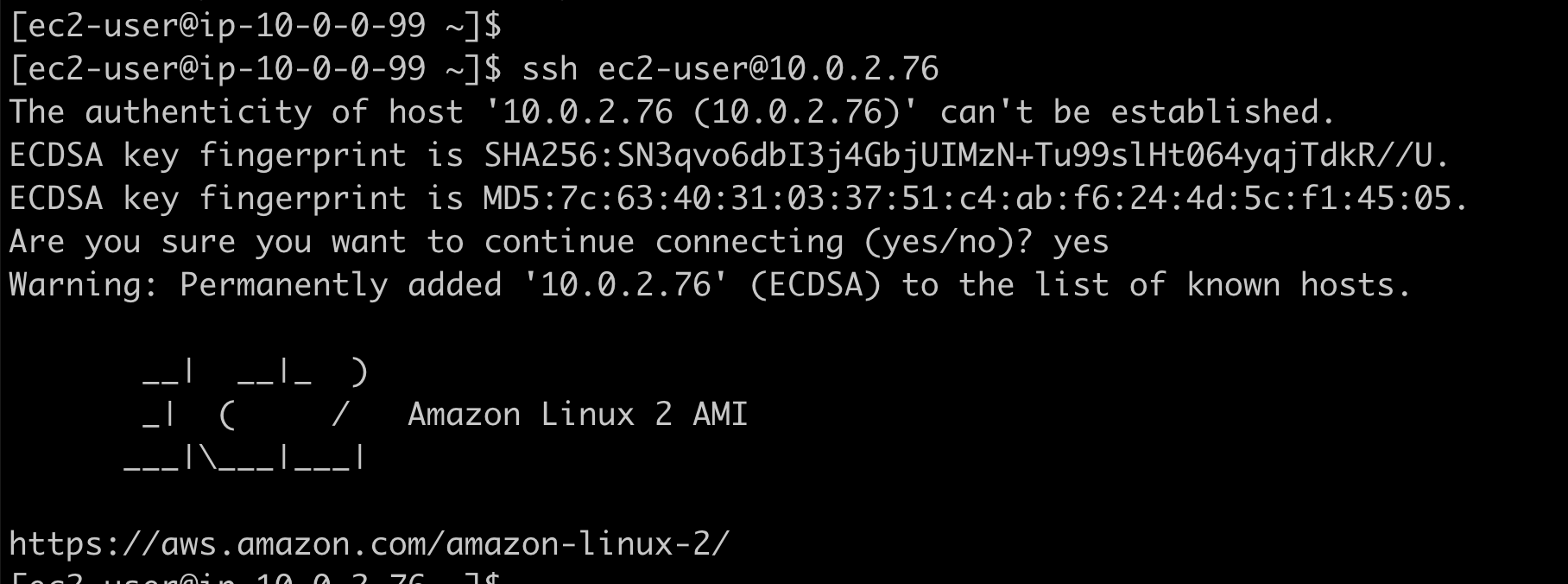

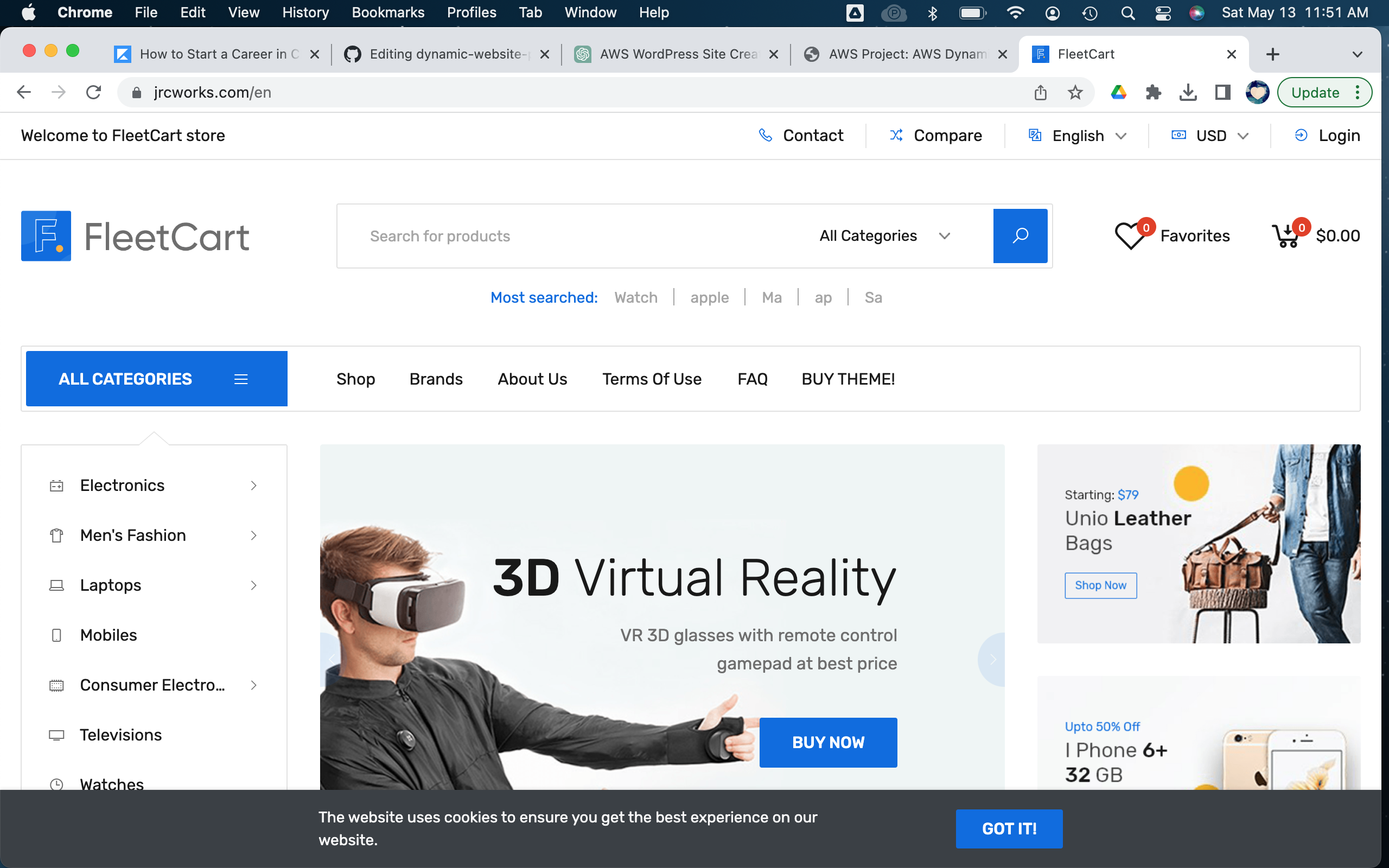
Step 15: Create Another AMI
Since we made changes to the configuration files on our instance, we will create a new AMI to reflect those changes.1. Create a new AMI.
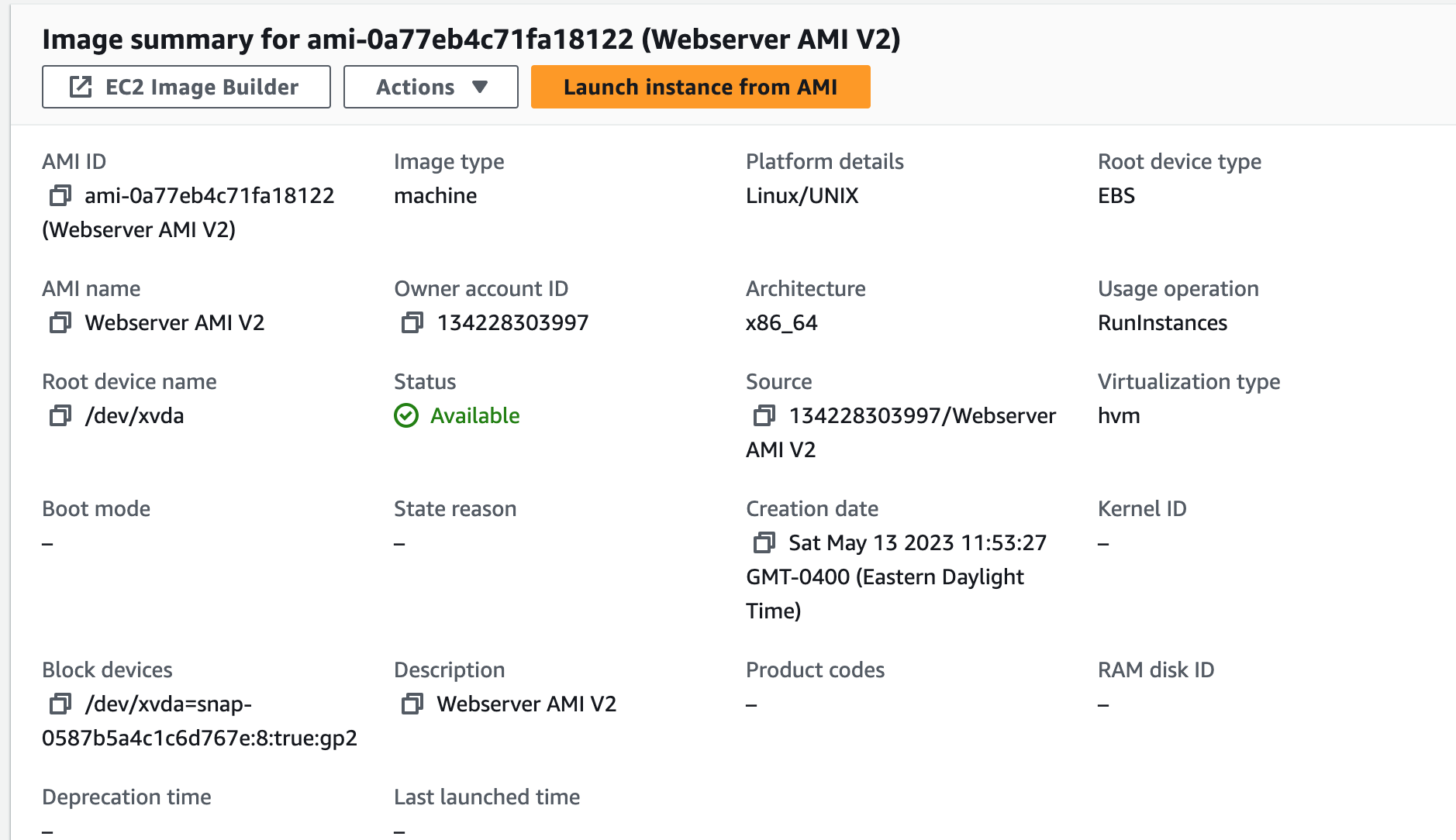

Step 16: Create an Auto Scaling Group
An Auto Scaling Group (ASG) is a group of EC2 instances that can automatically scale up or down based on demand. This helps maintain the required number of instances for the application to handle variable traffic loads without downtime or performance degradation.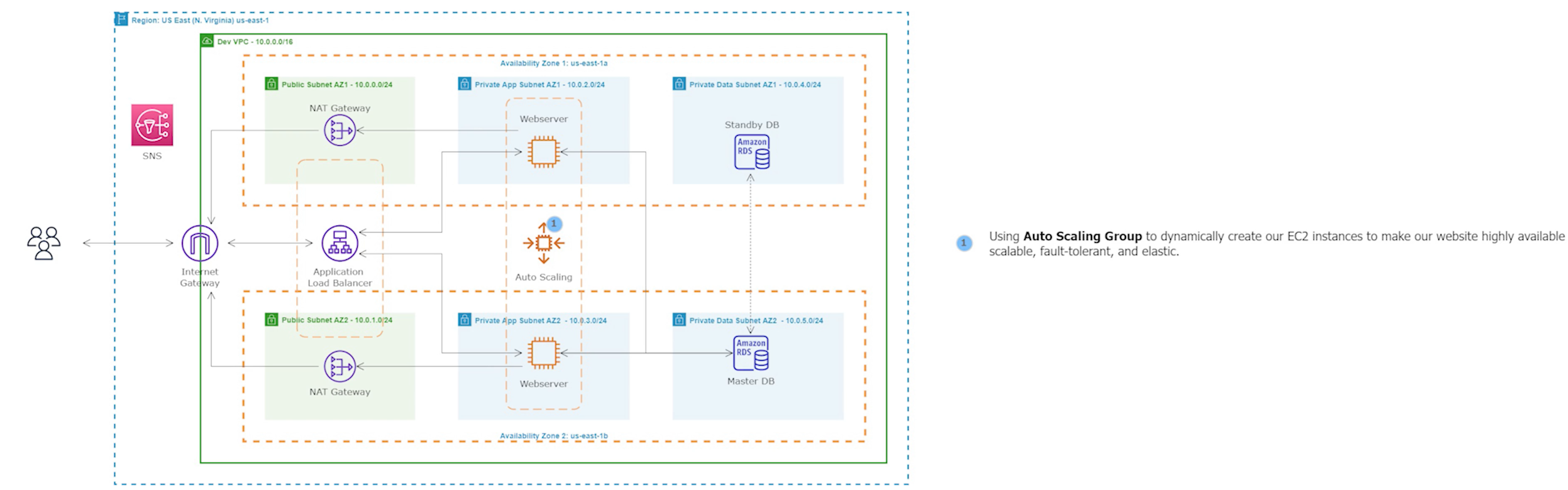
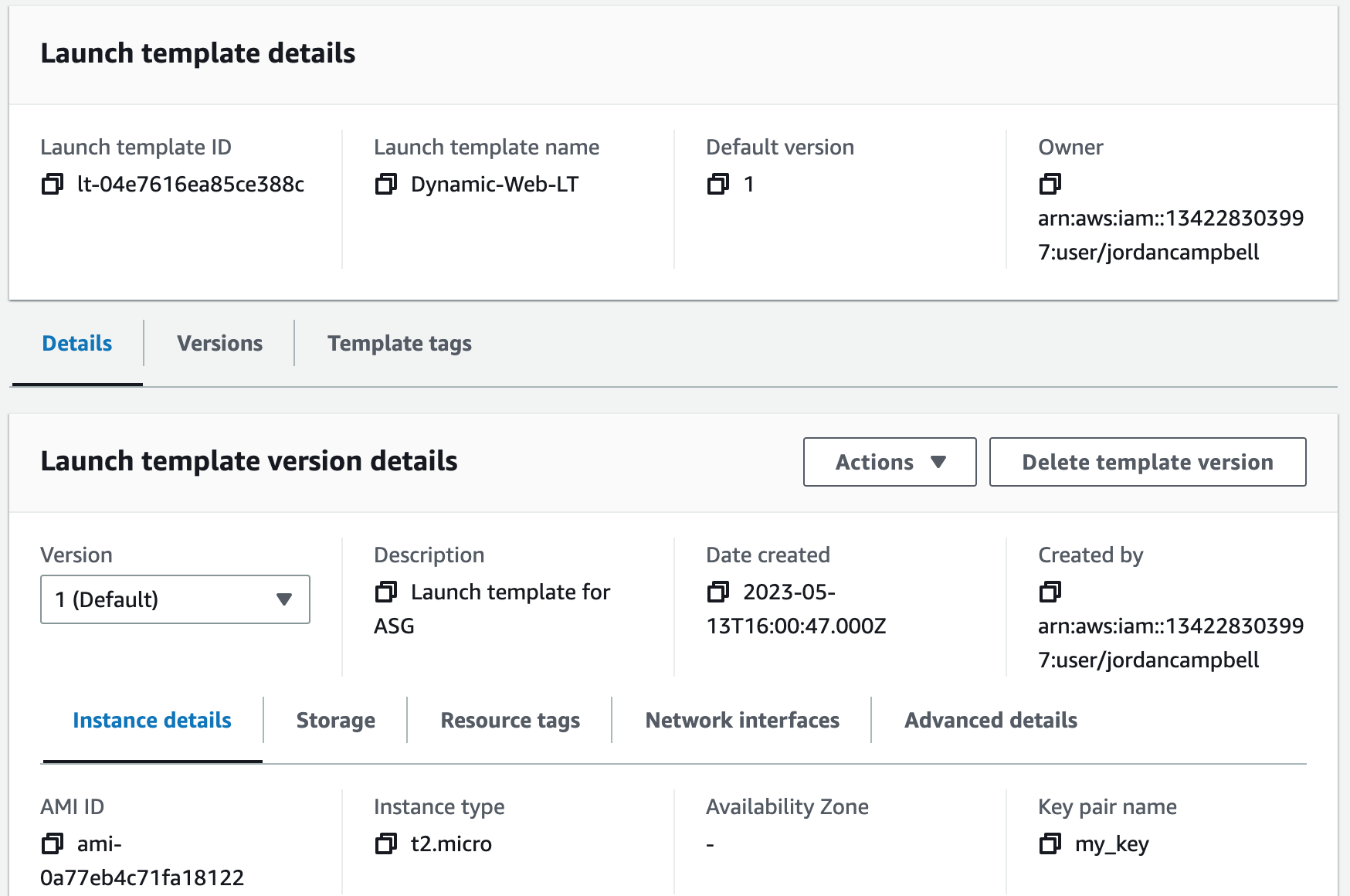
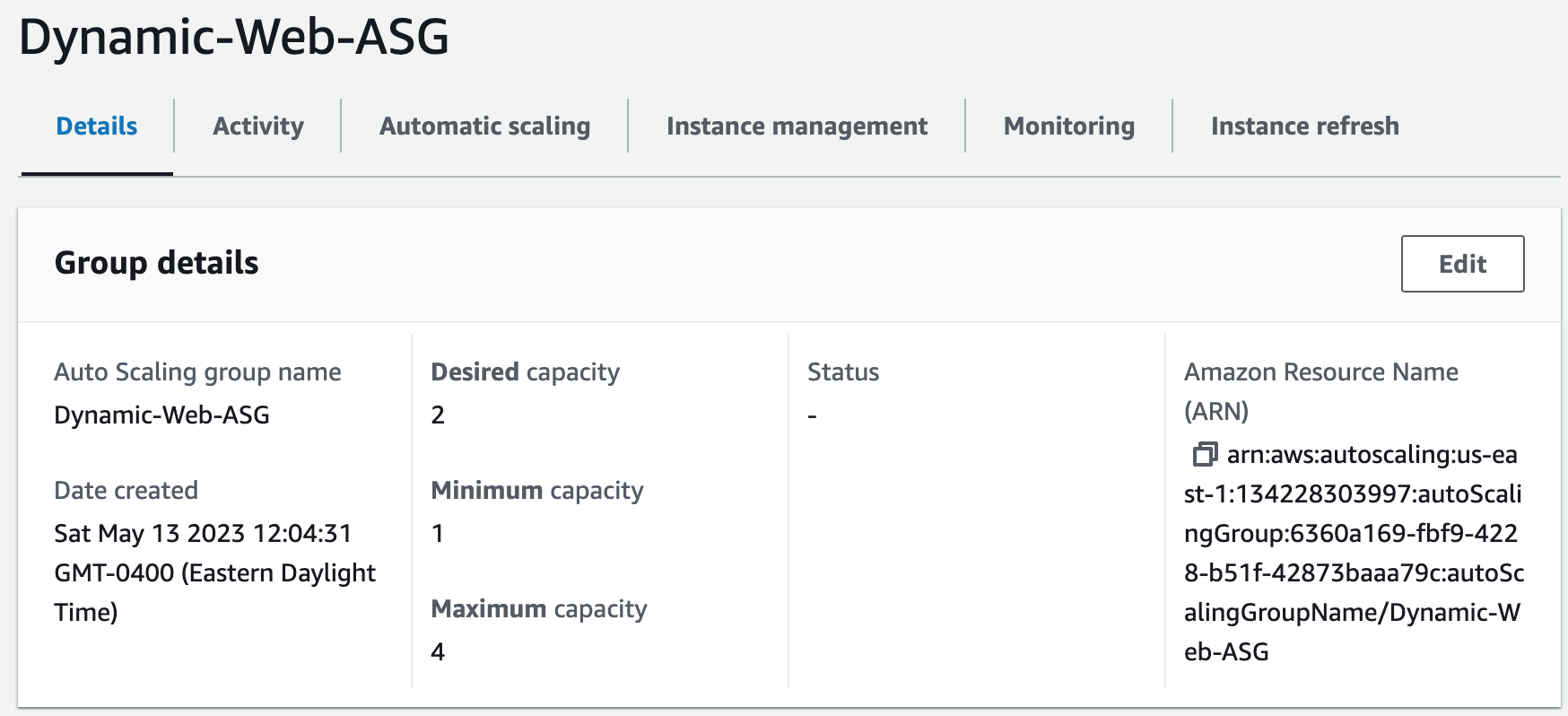
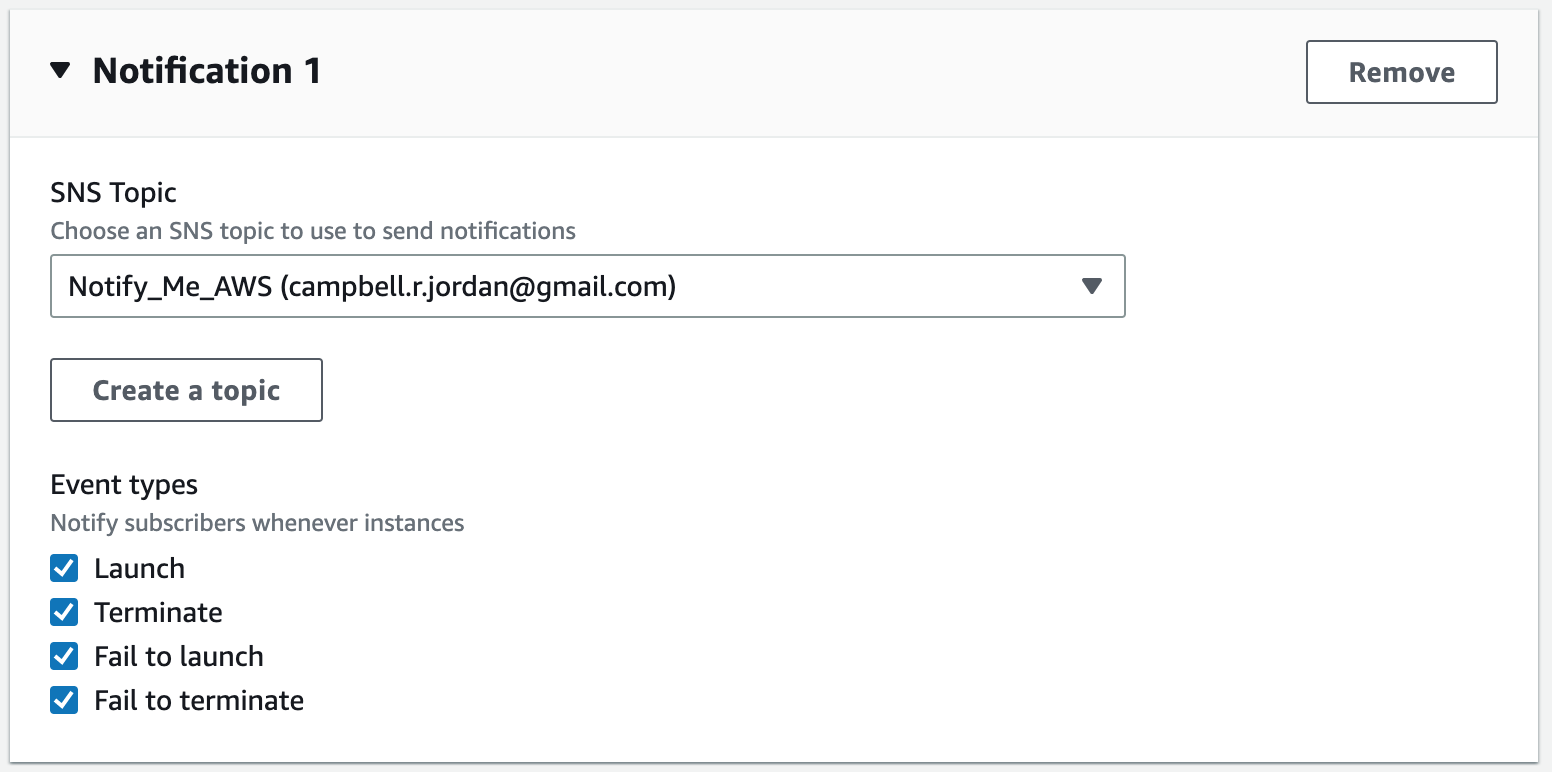
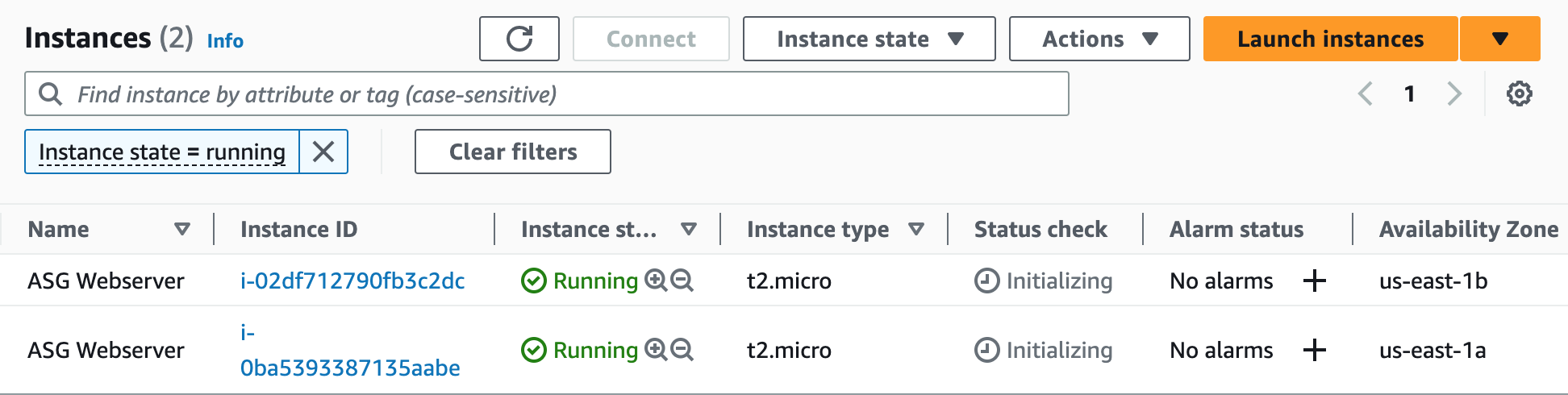
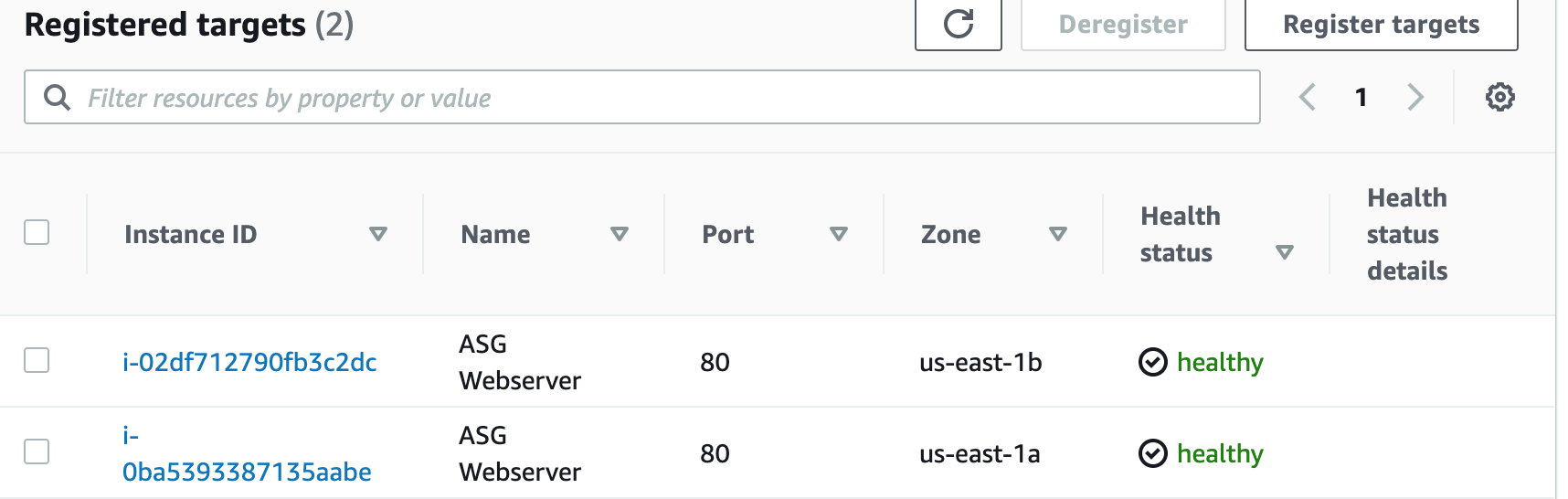
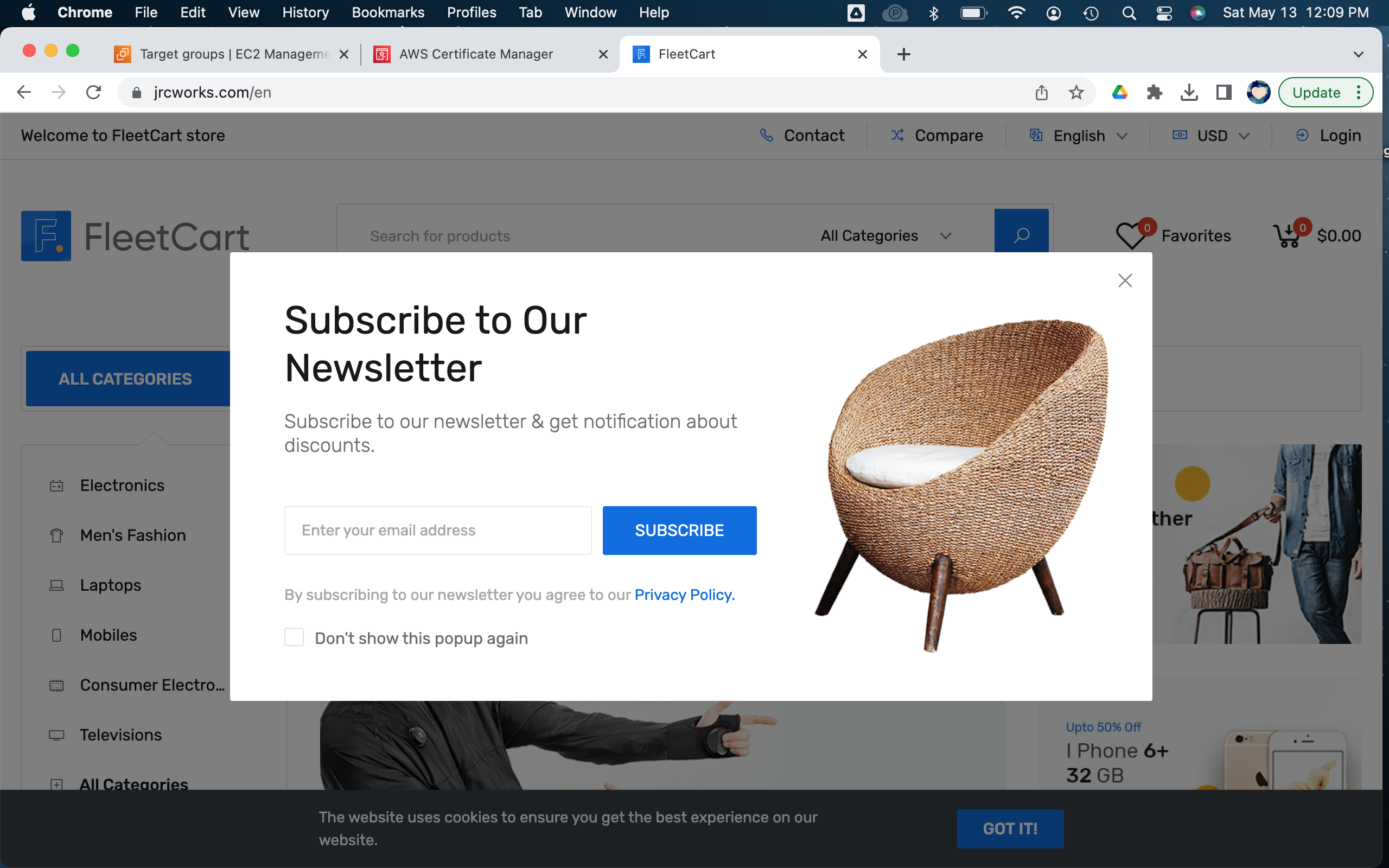
Step 17: Terminate Resources
To complete this project, we will delete the resources we created to avoid unwanted charges. This includes our ASG, launch templates, ALB, target group, RDS, bastion host, security groups, NAT gateways, VPC, elastic IPs, S3 buckets, and record sets.We will not delete our newest AMI version, nor our database snapshot. We will use these when we want to launch our app using Terraform.